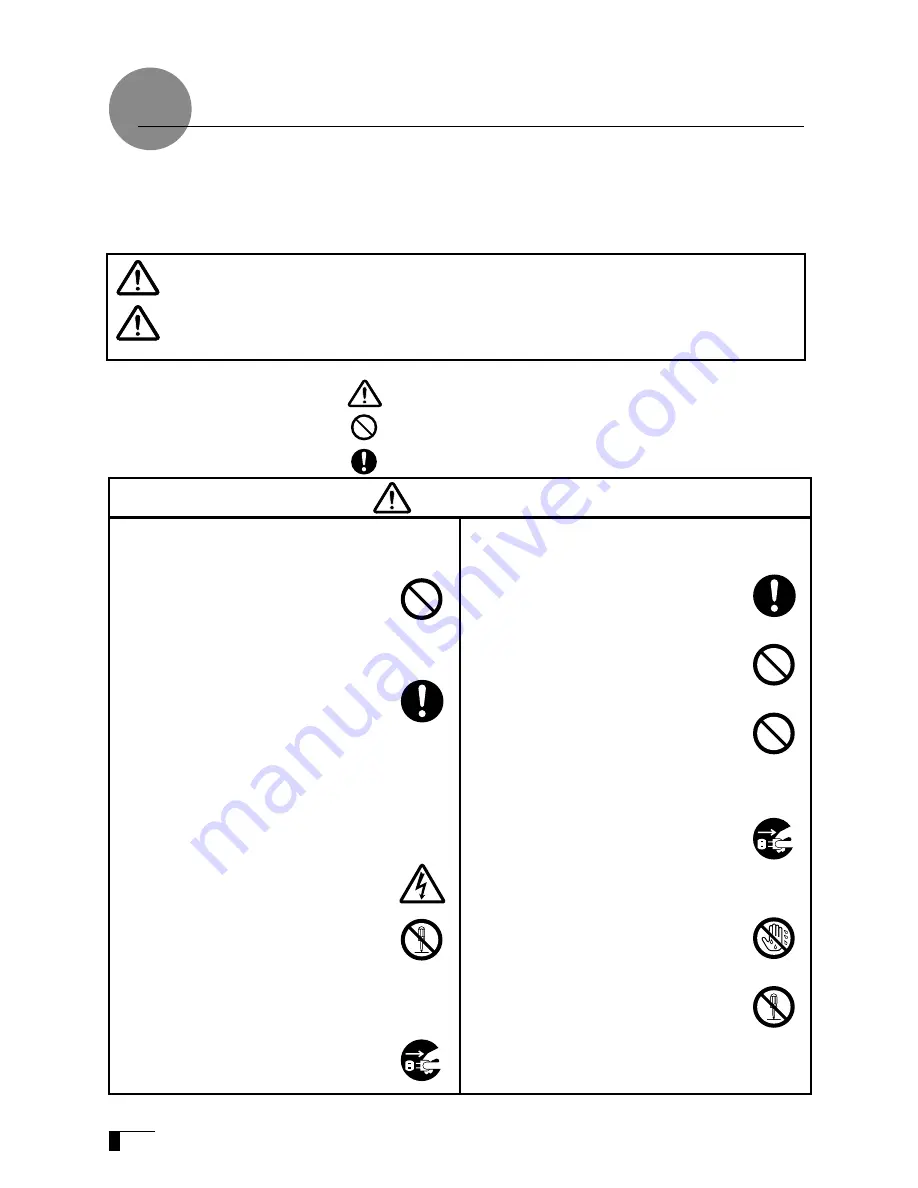
2
This symbol indicates an item that, if ignored when handling the product,
could lead to the loss of life or serious injury.
This symbol indicates an item that, if ignored when handling the product,
could lead to injury or damage to personal property.
Warning
The following symbols appear throughout this user guide in order to ensure safe use of the
Cintiq21UX (hereafter referred to as “Cintiq21UX,” “the product” or “this product”). Please
read these items carefully and always heed the Warning and Caution items when using your
Cintiq21UX.
So that the Cintiq21UX may be Used Safely...
Meanings of Symbols:
Indicates that it is important to be careful when taking the
action or actions noted.
Indicates that the action or actions noted are to be avoided.
Indicates it is important to take the action or actions noted.
Warning
■
Do not use the product in a facility control
system that requires an extremely high level
of reliability.
This product may cause other electronic
devices to malfunction, or other devices
may cause this product to malfunction.
■
Turn this product off in places where
the use of electronic equipment is
prohibited.
In airports, hospital intensive care units
and other such places where the use
of electronic equipment is prohibited,
this product may adversely affect the
operation of other electrical devices.
In order to prevent this, when in such
locations, always disconnect the product’s
USB connector from your computer and
turn off the switch.
■
Do not open the back cover.
Inside this product there are several
high-voltage parts. Persons other than
professional service personnel should
never open the back cover of this
product. Unauthorized opening of the
back cover may lead to fire or electric
shock.
■
When this product ceases to operate
normally due to being dropped or a similar
cause, remove the power source
cable from the electrical outlet.
Leaving the power cable connected may
result in fire or electric shock.
■
Regarding the power plug and power
adapter.
- Please remove dust from the power
plug regularly. The addition of
moisture, etc. to accumulated dust
may lead to fire.
- Please do not use any power
adapters other than those included
with the product. Ignoring this warning
may result in fire or product failure.
- Please do not damage or forcibly
bend or bundle the power adapter
cord. Also, please do not place heavy
objects on it or expose it to excessive
heat. Ignoring this warning may
result in fire, electric shock or product
failure.
- In the unlikely case that the power
adapter should produce smoke or a
strange odor, please disconnect it
from the wall outlet and return it to
either the store where you purchased
it or to the Wacom Customer Support
Center for repair service.
- Please do not connect or disconnect
the power adapter with wet hands.
Ignoring this warning may result in
electric shock or malfunction.
- Please do not open or otherwise
change the power adapter. Ignoring
this warning may result in fire or
electric shock.
Caution
Summary of Contents for DTZ-2100D
Page 1: ......


















