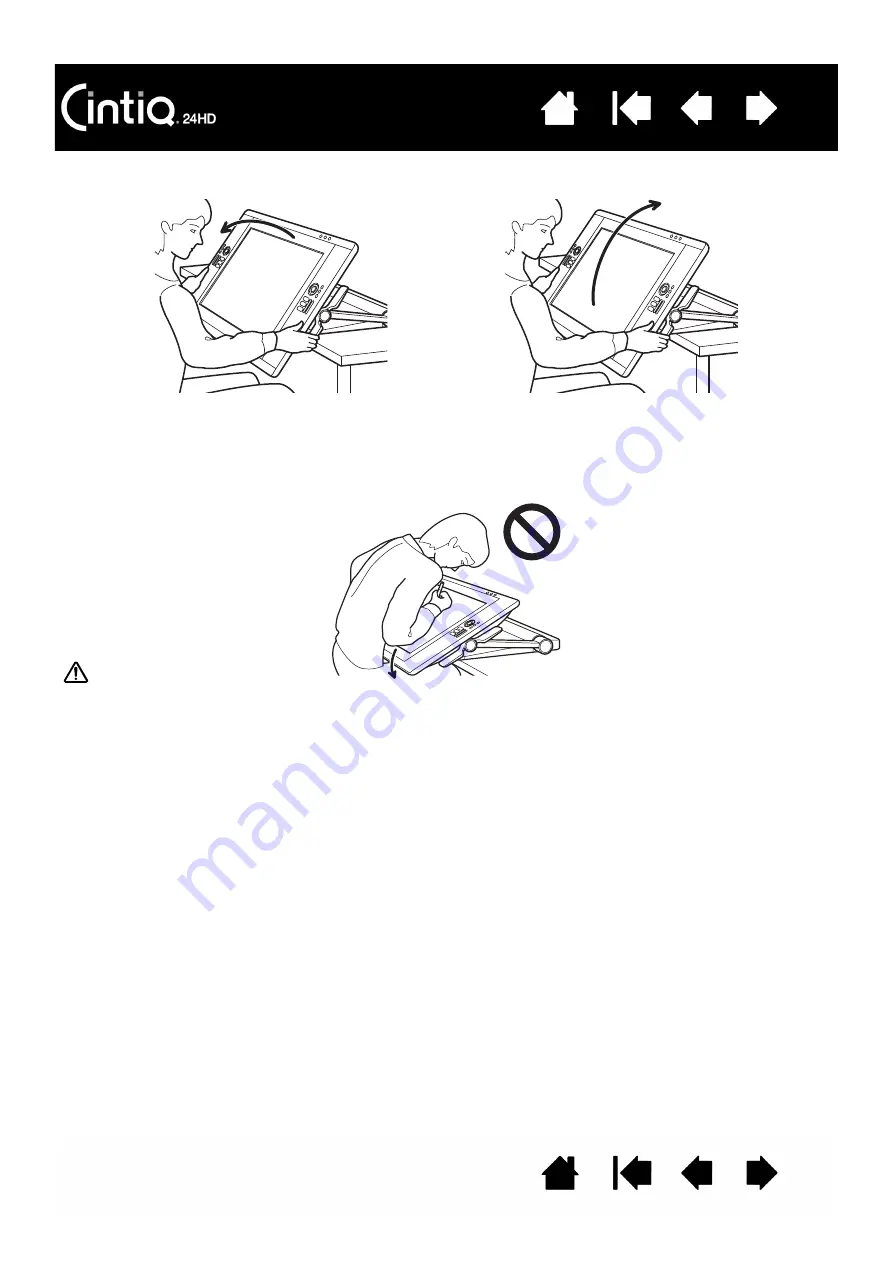
23
23
3. Readjust the pen display height and incline as needed.
4. When you are done working, use the incline levers to raise the pen display and then push Cintiq back
onto your desktop. Always make sure this product is fully supported by your desktop when you are not
actively working with Cintiq.
Readjust height and incline.
Important: Push Cintiq fully back
onto desktop when done working.
Caution
When using Cintiq in a position where the display overhangs your desktop, do not push or lean against the
bottom edge of the display. This could cause the stand to disengage and possibly result in personal injury
or damage to the pen display if it were to fall. When you are done working, always move Cintiq fully back
onto the desktop.
















































