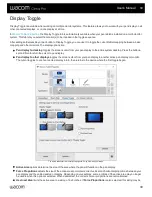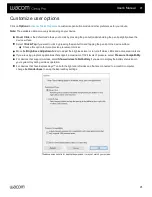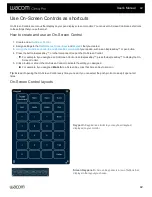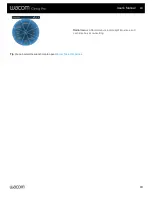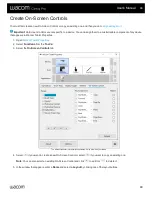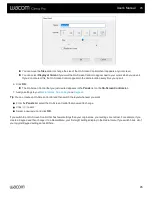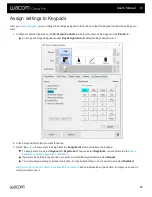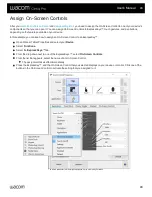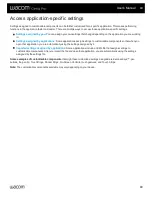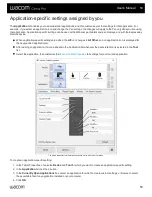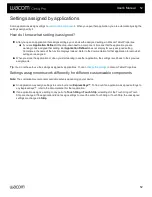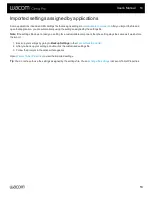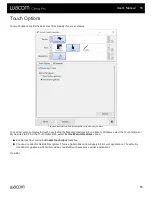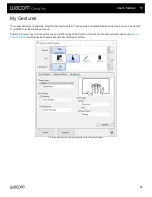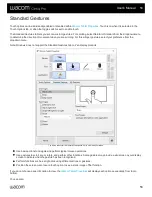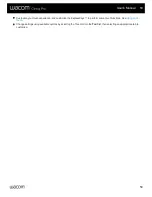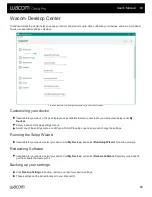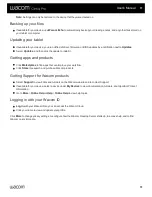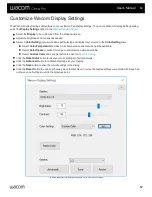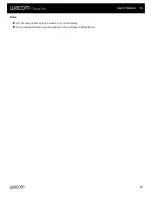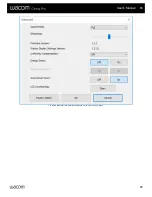To remove an application-specific setting:
1. In the
Tool
list, select the tool from which you want to remove the application-specific setting.
2. In the
Application
list, select the application you want to remove.
3. Click on the
Application
list
-
button. In the dialog, click
Delete
to confirm your selection. The selected application is
removed from the list, along with any custom tool settings.
4. To remove all application-specific settings from a tool, remove it from the
Tool
list. Then place the tool back on the tablet.
The tool will be added back to the
Tool
list using the default settings.
Note: This method cannot be used to remove custom
Functions
settings.
If you are working with a commonly used application such as Photoshop or Illustrator, your tablet's software will identify the
application and set the ExpressKeys™ to commonly used functions for that application.
Notes:
If two programs have the same executable file name, they will share the same customized settings.
If you are using an application for which you have already customized your ExpressKeys™, those settings will take
precedence over any automatic ExpressKey default settings provided by that application. Default settings will take effect
automatically only if you have not entered your own ExpressKey settings for that application.
User's Manual
51
51