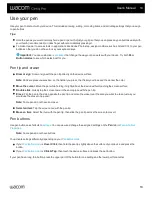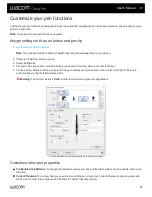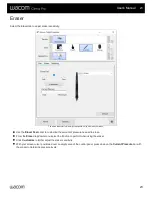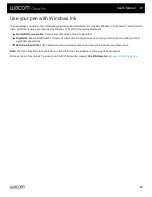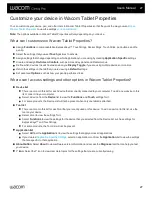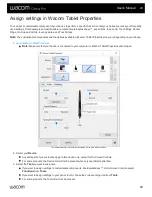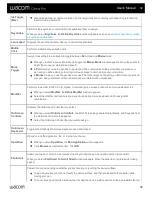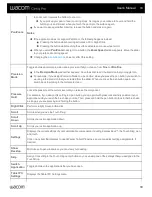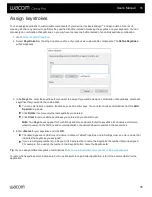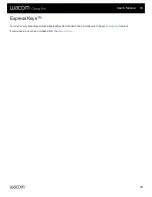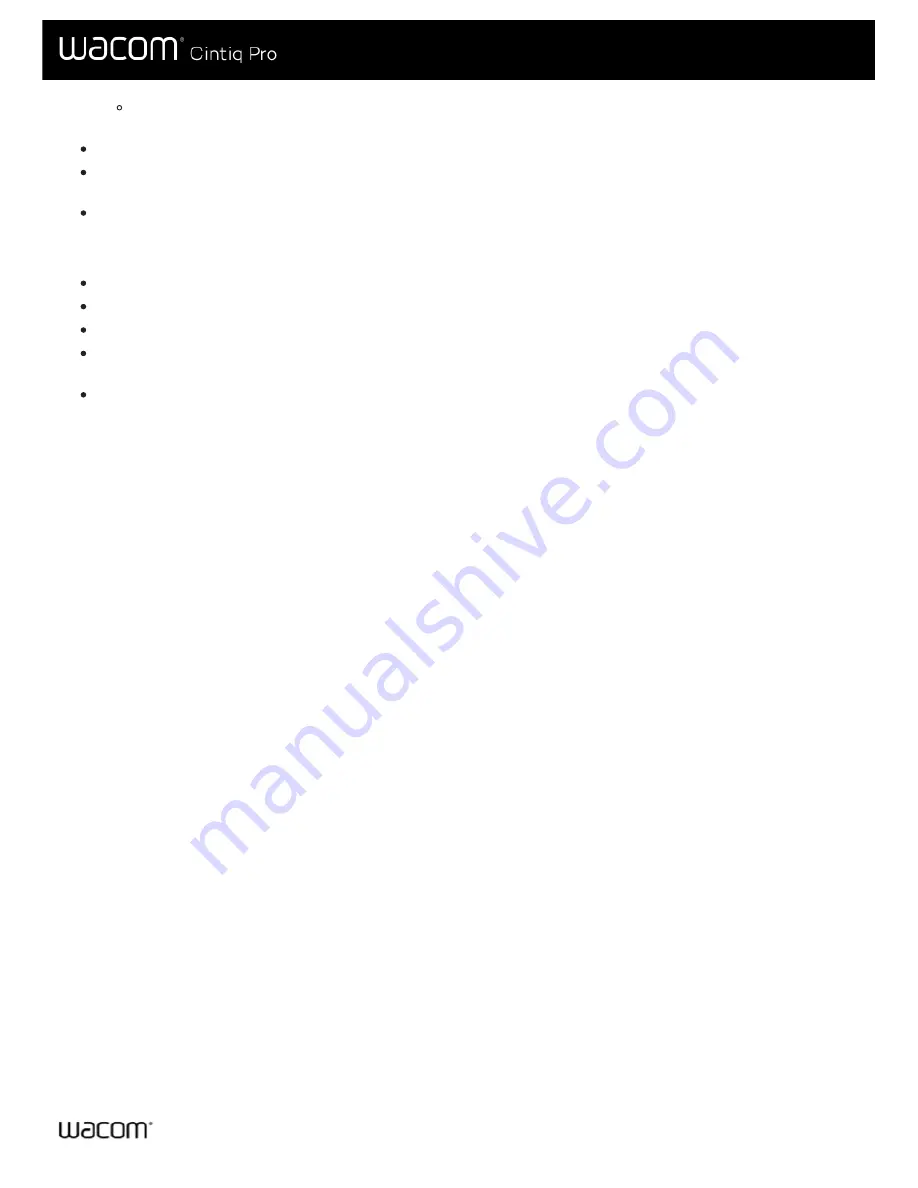
If you want to change the amount of pressure you need to use the pen tip or eraser, move the
Tip Feel
and
Eraser
Feel
sliders.
: To select the way you right-click with the pen, click Options and select a different
Pen Button Mode
.
Tilt Sensitivity
: To change how much the tilt of your hand affects your pen strokes, drag the slider. Open an application
that supports tilt to test while you are adjusting, so you can see how your changes affect your strokes.
Pen Feel Details
: To change the tip sensitivity, click
Customize
and adjust advanced pen and eraser options.
Tips:
Set the pen tip to
Click
and one of the pen buttons to
Double-Click
.
If you want a narrower range of pressure values in a pressure-sensitive application, select a soft
Tip Feel
.
If the pen overreacts to slight pressure, try a firmer
Tip Feel
setting.
If you notice a delay at the beginning of brush strokes, inking strokes, or drag actions, try a smaller
Tip Double Click
Distance
or set a pen button to double-click instead of the pen tip.
You can return the pen to default settings by going to the
Pen
and clicking
Default
.
User's Manual
22
22