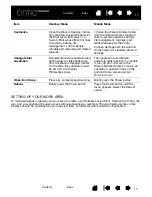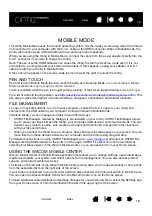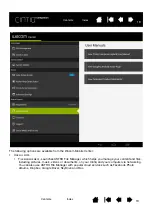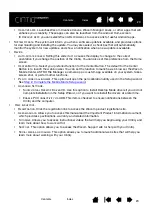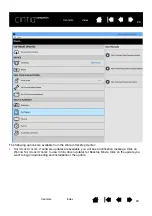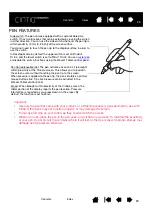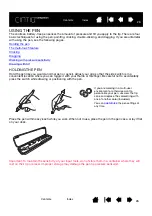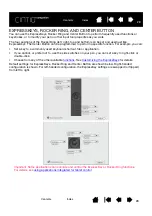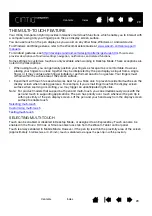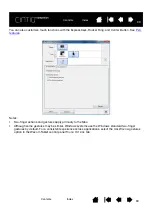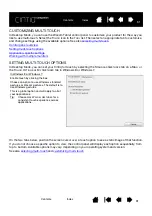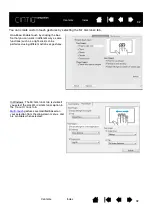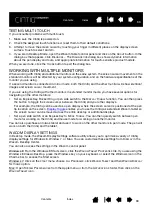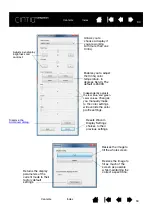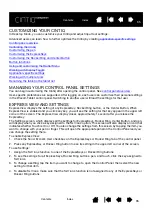20
20
•
C
REATIVE
APPS
. Launches Wacom Creative Canvas, Wacom Manga Canvas, or other apps that will
enhance your creativity. These apps can also be launched from the Android Home screen.
In C
REATIVE
A
PPS
you can select W
ACOM
R
ECOMMENDS
to access a list of useful Android apps.
•
S
YSTEM
U
PDATE
. The system will inform you when a software update is available, and provides options
for downloading and installing the update. You may also select a checkbox that will automatically
monitor the system for new updates, and show a notification when a new update is available.
•
D
EVICE
.
•
A
UTO
-
ROTATE
SCREEN
. Setting this slider to O
N
causes the display to change to the correct
orientation if you change the position of the Cintiq. You can also set this preference from the Home
screen.
•
C
ENTER
B
UTTON
. Select your preferred function for the Center Button. The default for the Center
Button is to launch the web browser. You can set the function to launch a web browser, the Wacom
Mobile Center, ASTRO File Manager, a camera app or custom app available on your system, take a
screen shot, or perform other functions.
•
P
EN
TO
CURSOR
ALIGNMENT
. This option will open the pen calibration utility used in the Setup wizard.
See
Step 2: Complete the Mobile Mode Setup wizard.
•
A
DVANCED
S
ETTINGS
.
•
S
HOW
VIRTUAL
D
ESKTOP
D
RIVER
CD. Use this option to install Desktop Mode drivers if you did not
complete installation in the Setup Wizard, or if you want to reinstall the drivers at a later time.
•
E
NABLE
PC C
ONNECTIVITY
VIA
ADB. This item is checked to ensure notifications between the
Cintiq and the computer.
•
H
ELP
&
SUPPORT
.
•
R
EGISTRATION
. Click the registration link to access the Wacom product registration site.
•
U
SER
MANUALS
. Allows you to access this manual and the Important Product Information document,
which provides specifications, warranty, and related information.
•
T
UTORIALS
. Allows you to access instructional videos that will help you begin using your Cintiq, and
learn more about how to work with it.
•
S
UPPORT
. This option allows you to access the Wacom Support site for help with your Cintiq.
•
S
OCIAL
MEDIA
AND
FORUMS
. This option allows you to launch additional web sites that will help you
learn more about working with your Cintiq.