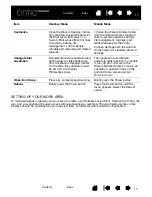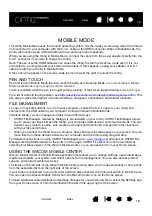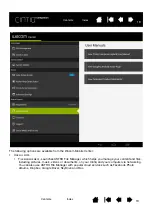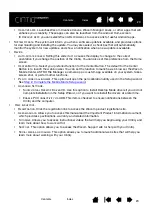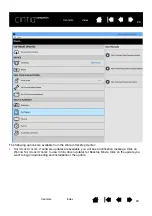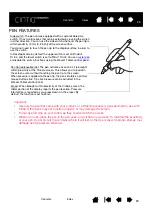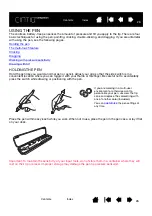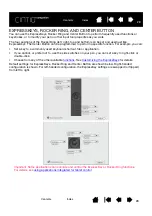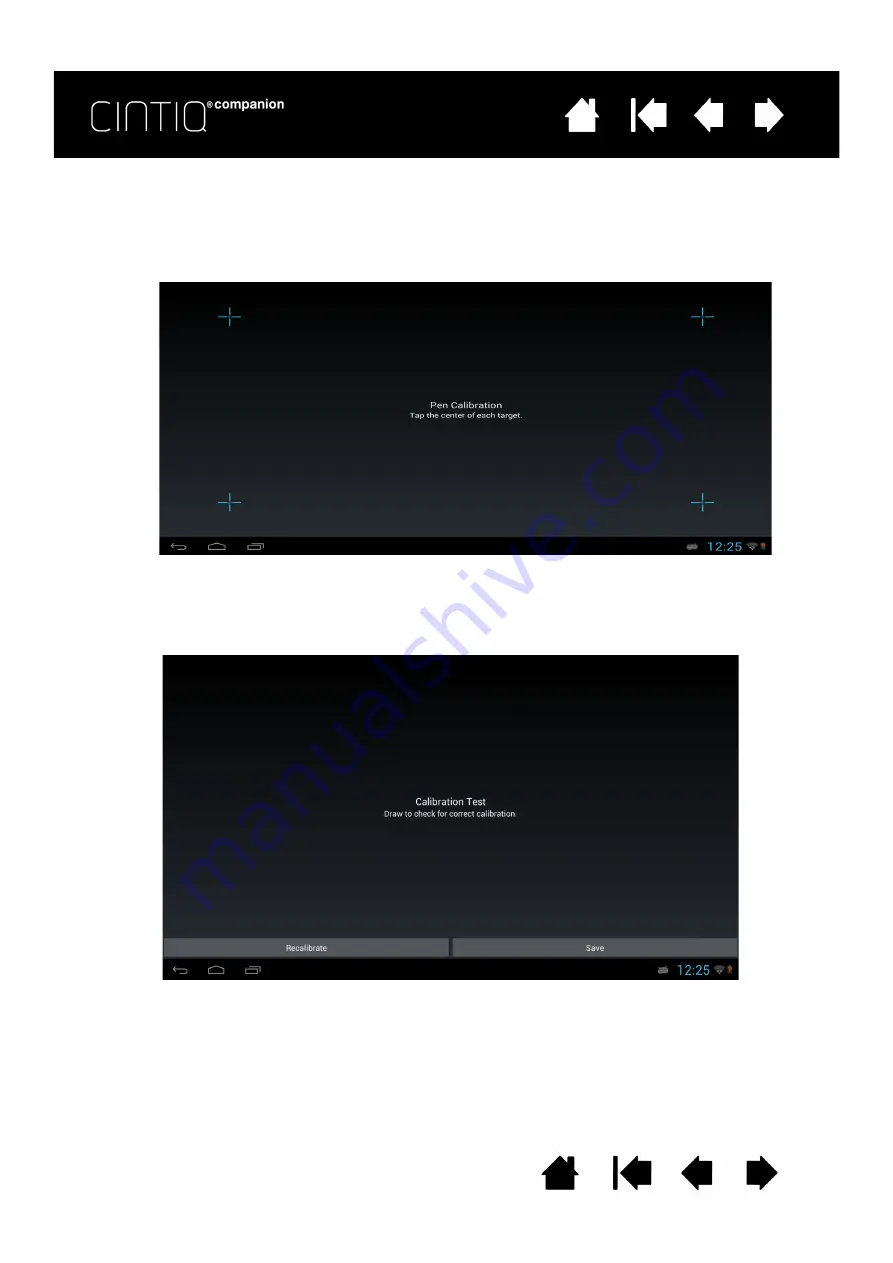
13
13
•
L
ANGUAGE
. Select your preferred language.
•
W
ELCOME
video.
•
P
EN
TO
C
URSOR
A
LIGNMENT
. This item opens a calibration setup screen.
1. Tap the center of each crosshair with the pen tip. When you have finished, a test screen appears.
2.
On the test screen, check the calibration by drawing several times on the screen. If you are satisfied
with the results, click S
AVE
to accept the calibration. Click R
ECALIBRATE
if you want to repeat the
calibration for any reason. You can recalibrate at any time from the Wacom Desktop Center.