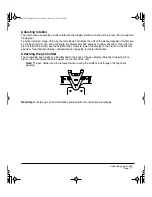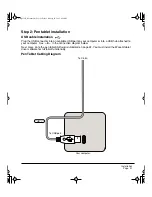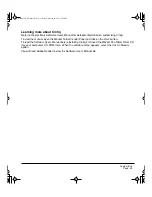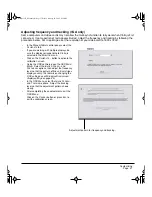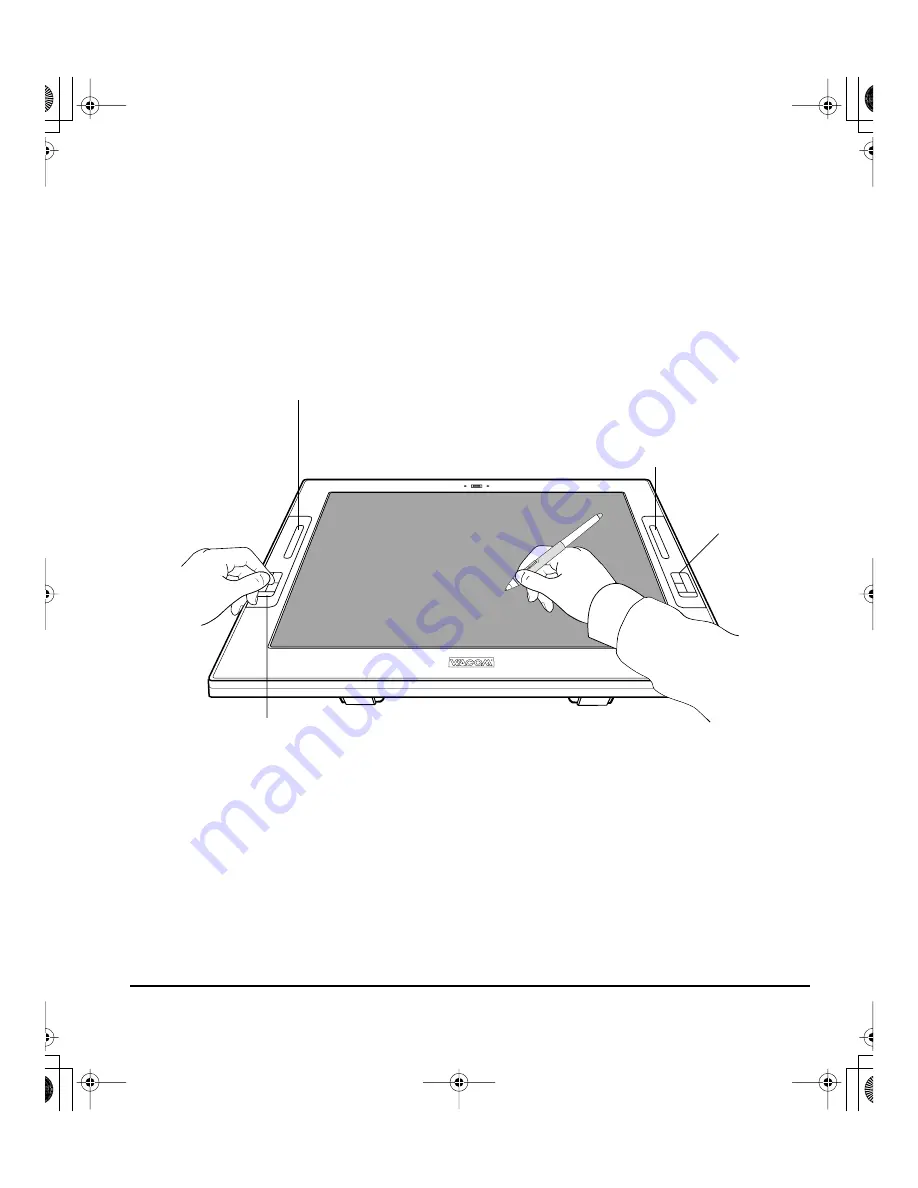
Working with your Cintiq
Page 25
Working with the tablet controls
To speed up your workflow in graphics or other applications, your Cintiq interactive pen display features
ExpressKeys and Touch Strips. While using the pen with your dominant hand, you can simultaneously
use your other hand to operate the ExpressKeys or Touch Strip. For example, by using the
ExpressKeys you can quickly change your tool properties without lifting your hand from the Cintiq
screen surface.
Touch Strip
ExpressKeys
Press the customizable ExpressKeys to perform frequently used
functions or keystrokes. By default, the keys emulate keyboard modifier
keys. In Photoshop, this provides quick access to the grabber hand and
alternate tools. See
Using ExpressKeys
on page 26.
ExpressKeys
Touch Strip
Slide your finger over the Touch Strip to zoom, scroll, or perform custom keystroke
actions. By default, the Touch Strips enable you to zoom in most graphics
applications and to scroll in other applications. You can also set them to issue
custom keystrokes. For example, you might set a Touch Strip function to change
brush sizes when working in Photoshop. See
Using the Touch Strips
on page 27.
Cintiq21UX_Manual.fm Page 25 Friday, January 28, 2005 6:49 PM