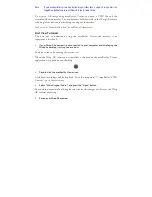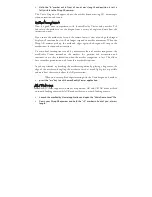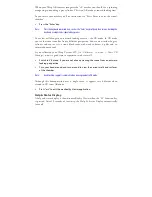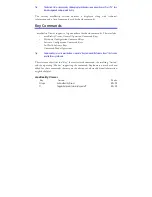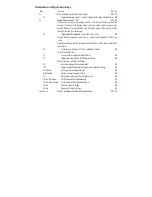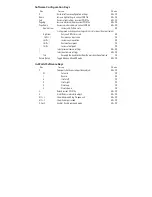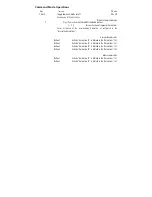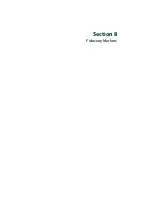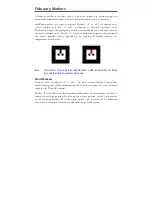When your Wrap AR cameras recognize the “s0” marker you should see a spinning
orange ring surrounding a grey cylinder. This is an AR mode or inward looking view.
As you rotate your marker you’ll see instructions to “Press Enter to enter the virtual
chamber”.
!
Press the “Enter” key.
Note:
Press the keyboard command keys, such as the “Enter” key briefly and then release. Holding the
key down is recognized as repeated key presses.
Your view will change to an outward looking camera – the VR mode. In VR mode
you see the same scene but from a different perspective. You are now inside the grey
cylinder and can see it is a stone block room with wooden beams, a pillar and an
animated domed roof.
If you calibrated your Wrap Tracker 6TC (
see “Calibrator” in section 5, Vuzix VR
Manager
), now is a good time to experiment with it as well.
!
Switch to VR mode, if you are not already viewing the scene from an outward
looking perspective.
!
Turn your head around and turn around to view the various walls and surfaces
of the chamber.
Note:
Head tracking support is automatic when viewing content in VR mode.
Although this demonstration uses a single scene, it appears very different when
viewed in VR verses AR mode.
!
Press “esc” to exit the maxReality Viewer application.
Help & Status Display
A help and status display is shown in maxReality Viewer when the “F1” function key
is pressed. After 20 seconds of inactivity, the Help & Status Display automatically
turns off.
Summary of Contents for Wrap 920AR
Page 1: ...Wrap 920AR Augmented Reality Eyewear User Guide ...
Page 11: ...Section 1 Wrap 920AR Setup Install ...
Page 25: ...Section 2 Wrap 920 Video Eyewear ...
Page 35: ...Section 3 Wrap Stereo Camera Pair ...
Page 38: ...Section 4 Wrap Tracker 6TC ...
Page 41: ...Section 5 Vuzix VR Manager ...
Page 52: ...Section 6 maxReality ...
Page 69: ...maxReality supports both ambient and 3D sound in the form of 16bit 44 1 KHz stereo WAV files ...
Page 80: ...Section 7 maxReality Viewer ...
Page 89: ...Section 8 Fiduciary Markers ...
Page 95: ...Note Contact Vuzix for information of special marker requirements ...
Page 96: ...Section 9 Service Support ...