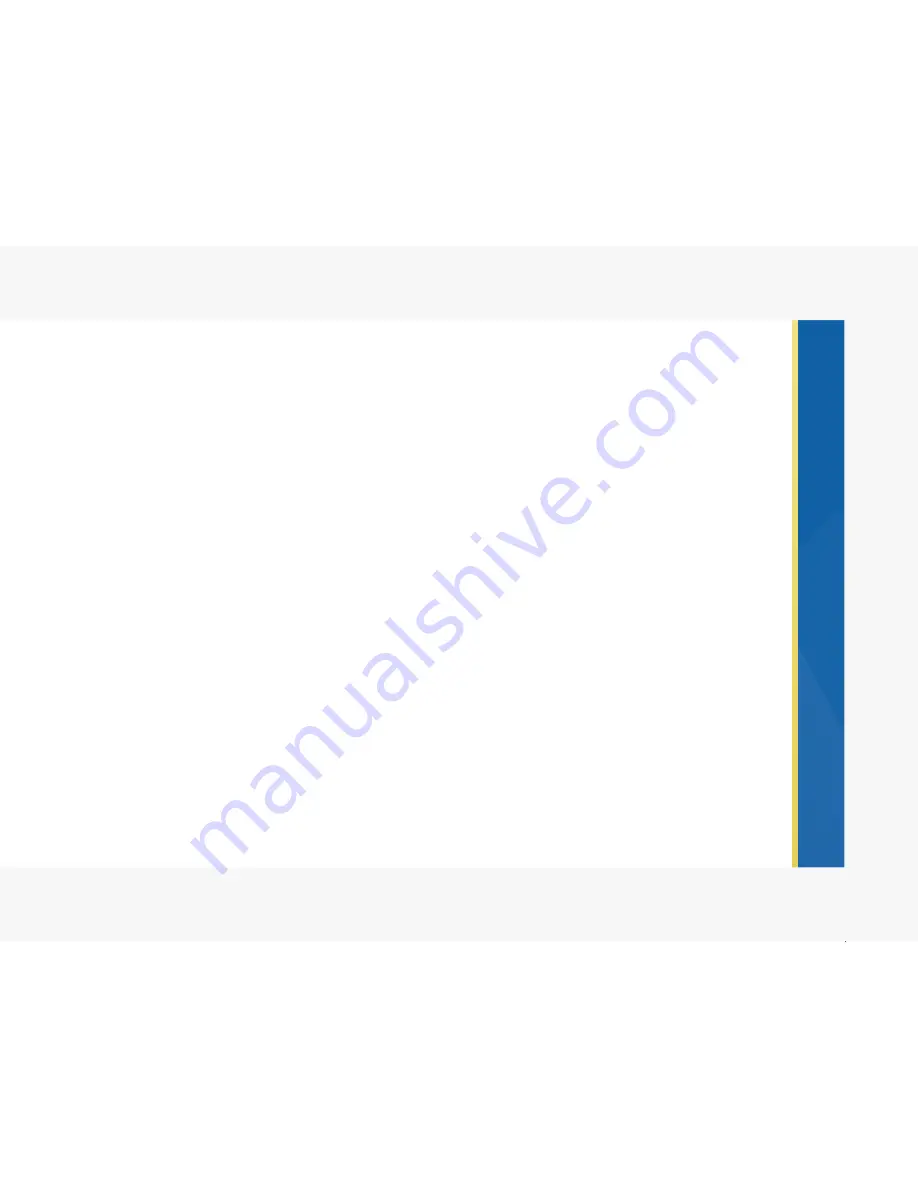
Before you begin setup and installation of your Vu Telepresence unit, please ensure that the following ports
are open on your network.
If these ports are open, your Vu Telepresence system will operate right out of the box with a working
internet connection.
For the best performance of the Vu system and for interoperability capability, the system must be setup on
a public IP. Special port forwarding rules can be applied when necessary for the Vu system to operate
properly.
Port Access
The following port access is required for both inbound and outbound call flow:
• TCP 5222 XMPP:
For XMPP registration and authentication. XMPP is the primary signaling protocol for
Vu Telepresence to establish a call.
• TCP 2202 SSH:
Required by Vu support teams. For security purposes, the SSH connection may only
be initialized by Vu support teams. SSH is used as a reverse SSH for support when initiated by the
client.
• TCP 1720 -
For H.323-Based Signaling Mode.
• TCP 8080 HTTP -
Used for Standalone Mode.
• TCP 7011 -
For H.323-Based Signaling Mode.
• TCP 9091 -
Used for registering.
• TCP/UDP 5060 SIP -
UDP and TCP are required when using the Vu unit for point-to-point
interoperability between manufacturers using SIP.
• TCP/UDP 7009 -
For relay server.
• UDP 7000 to 7010 -
UDP is required for the upload and download of audio and video.
For further assistance, contact our support team at [email protected], or call 1-855-393-9782.
Trusted Sites
If your organization is conducting web content filtering, the following websites must be added to your
network’s list of trusted sites. Please also add the following sites to the trusted site list of your web browser
or personal firewall on your PC in order to utilize the PC video client:
• vuusa172.opencloudapi.com -
Required for patch servers and remote support capability
• vuusa26.opencloudapi.com -
Required for patch servers and remote support capability
• talk.vutelepresence.com -
Required for web conferencing
• screenshare.vutelepresencego.com -
Required to enable screen sharing
4
Summary of Contents for Telepresence
Page 1: ......
Page 2: ...USER MANUAL...
Page 4: ......
Page 10: ...8...
Page 31: ...Notes 29...
Page 32: ...Notes 30...





















