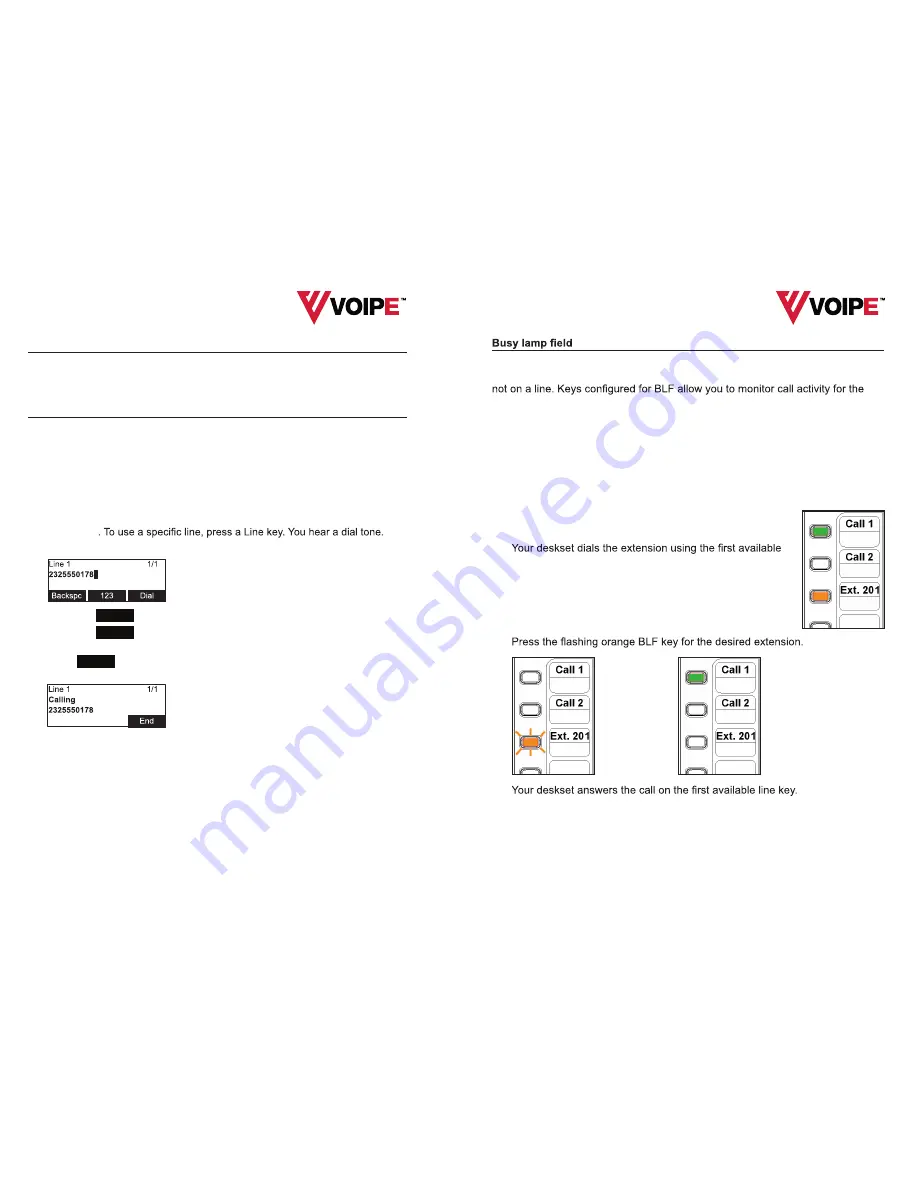
1
Using the Phone
Main menu items
1. Features (see page 36)
3. User Settings (see page 53)
2. Status (see page 52)
4. Admin Settings (available
only to your system administrator)
Making calls
You can make a call at any time by choosing an off-hook method (such as lifting
the handset, pressing a Line key, or pressing
HEADSET
or
SPEAKER
), and then
dialing a number. When the phone is in idle mode or has calls on hold, you can
make a call by pre-dialing a phone number and then going off hook to call the
number.
To go off hook and make a call:
1. To use the default line, lift the handset, press
HEADSET
, or press
SPEAKER
2. Use the key pad to enter the desired phone number.
• Press
Backspc
if you enter an incorrect digit.
• Press
123
to change from entering digits to entering letters (if you
need to enter a domain name as part of the number).
3. Press
Dial
, or, if the phone accepts the number as valid, it dials the
number after a short delay.
Note that the default live dial soft keys are shown above. Your phone’s soft keys
are programmable and may differ from what is shown here.
If Hotline is enabled, then the phone will automatically dial a pre-programmed
number after going off hook.
Hosted Telephony in the Cloud
6
Using the Phone
As with shared lines, you can monitor call activity using Busy Lamp Field (BLF)
keys. However, BLF keys and LEDs represent activity on an individual deskset,
extension only. You can use the BLF key as a quick dial key to call the extension
and intercept ringing calls.
Note
: Your system administrator sets up Busy Lamp Field keys. Your key labels
should identify the BLF keys and which extensions they monitor. The BLF feature
may not be available on your deskset.
For BLF LED states, see “Programmable feature key lights” on page 20.
To dial a monitored extension:
• Press the BLF key for that extension. The monitored
extension can be idle, or have an active or held call.
line key. When the other person answers, your deskset
indicate two active calls: one active call on the line key that
you dialed out on, and one active call on the BLF key of the
monitored extension you called.
To answer a call ringing at a monitored extension:
•
Hosted Telephony in the Cloud




