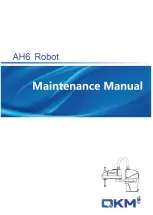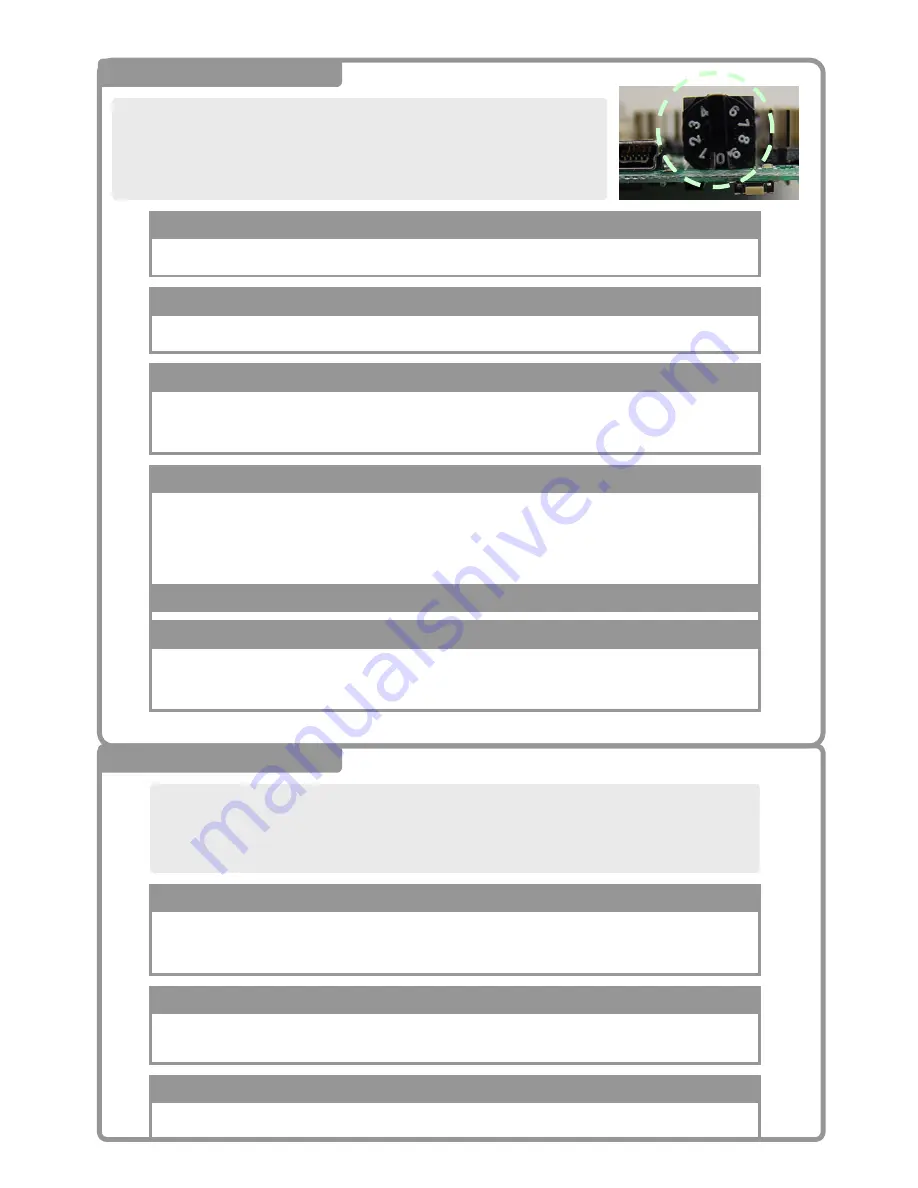
85
2
Selecting the Maps
The controller can switch the map manually during the operation. In other words, you can get the
same button to behave differently and have a completely different function. The standard
configuration is equipped with the following three maps from the controller SELECT △ ○
×. The operator can switch between maps by pressing any one of button configurations above.
Basic motions and behaviors such as bowing, self introduction, cart wheels and
walking have all been programmed into this map by default.
Basic Operation
SELECT
+
▲
Soccer SELECT
+
●
Battle SELECT
+
■
Punching, throwing, takedowns and other defensive features are included.
Shoot, kick and goal keeper functions have all been programmed into this map.
2
Mode Switch
The board has a CPU mode switch as shown on the right. This is intended to
change the mode of operation for various demonstration maps and auto-run
routines. With the map and auto demo, you can register up to 10 operations.
Robovie-nano is written in the following modes by default as shown below:
Control maps in this mode should not have any optional parts.
0:
Basic (Plain) Control Map
This is used for operations when robot is wearing the suit.
1:
External Robot Control Map
This map contains the motion files to use with the yaw axis version of the robot.
2:
Yaw Axis Control Map
This map is used when the
「
VS-IX001
」
gyro/accelerometer chip is installed. With the
gyro, walking is more stable and the robot will use the accelerometer to detect when it
has fallen over and automatically stand back up.
3:
Gyro Sensor Control Map
Servo motors will automatically power ON and begin self introduction.
Servo motors will automatically power OFF once finished.
9:
Auto Demonstration Self Introduction
4~8 (
Not Used
)
Summary of Contents for Robovie-nano
Page 1: ...Vstone Co Ltd ATR...
Page 16: ...15 Click Next Click Next Click Next Click Install It takes a few minutes Click Finish...
Page 20: ...19 The initialization of the CPU Board is completed It will open the following window...
Page 30: ...29 Right Link Arm Assembly M2 S 3 M2 3 M2 6 M3 Inversion Servo Horn Positioning Front...
Page 32: ...31 Completed Right Leg Assembly Front Back...
Page 39: ...38 Left Link Arm Assembly M2 S 3 M2 3 M2 6 M3 Inverted Servo Horn Positioning Front...
Page 41: ...40 Completed Left Leg Assembly Front Back...
Page 45: ...44 Attaching the Right Forearm Inverted M2 S 6 M3 Back Front DO NOT Strip the Screw Threads...
Page 49: ...48 Attaching the Right Forearm Inverted M2 S 6 M3 Back Front DO NOT Strip the Screw Threads...
Page 55: ...54 Mounting the Battery Case 3 M2 3 M2...
Page 56: ...55 Mounting the Battery Case 3 M2 Head Assembly M2 S CN S Do Not Strip the Screw Threads...
Page 60: ...59 Attaching Leg Direction for attaching the servo horn Bushing Back...
Page 61: ...60 Attaching Leg M2 S M2 S 6 M3 Back Front Inversion...
Page 63: ...62 Arm Mounting Bushing Aligning the servo motor Aligning the servo motor Bushing...
Page 64: ...63 Mounting Arm M2 S M2 S 6 M3 Back Front...
Page 66: ...65 Fastening the Screws Attached the screws the areas in the below...