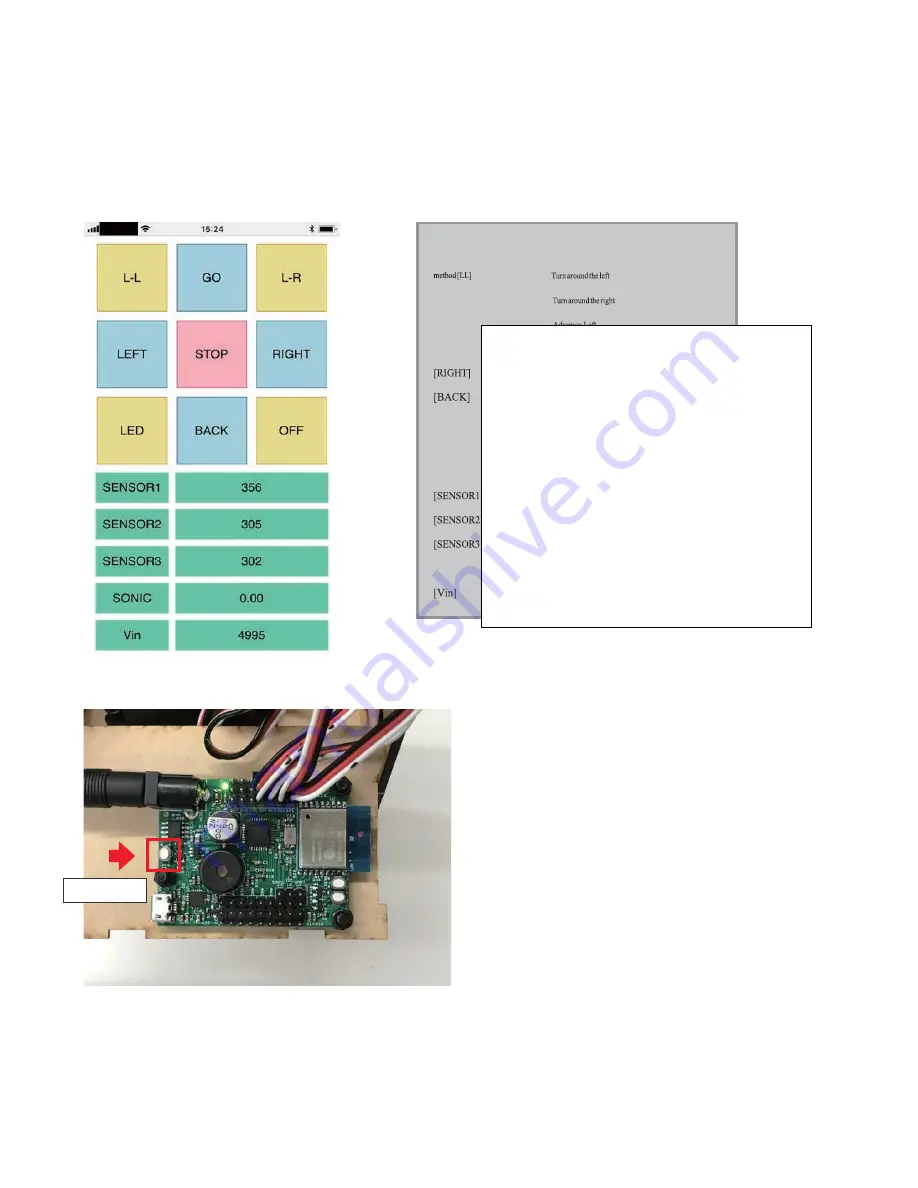
9
Connect smartphone (or PC) to the Wi-Fi router which the robot is connected to and launch the browser. And then Enter IP address displayed on
the serial monitor in the URL field and go to the robot controller page. If you connected your device to the Wi-Fi router successfully, you will see
the page as below. If the page is not displayed, please check and verify whether any miss typing with IP address or power of robot might be not on.
Once the HTML is displayed properly, unplug the USB cable from the board and close the head of the robot. After the second time the board will
get IP address automatically even though disconnected with the PC. If you cannot open the robot controller page, it is possible that the IP address
assigned to the board by the Wi-Fi router has been changed. In the case, check the new IP address on serial monitor again.
If you try to turn off the power of the robot manually, press button for more than 3 seconds and release it. However, power won’t
be off as long as the robot keeps connecting with a USB cable which please note.
Recession
Stop
SV9,10 of LEDON / OFF
Power-supply voltage
[LR]
[GO]
[LEFT]
[STOP]
[LED]
[OFF]
[SONIC]
Operation
Power button
Functions
[L-L]
See the left side
[L-R] See the right side
[GO]
Go forward
[LEFT] Turn to the left
[RIGHT] Turn to the right
[BACK] Go back
[STOP] Stop
[LED] LED ON/OFF (SV9,10)
[OFF] Power OFF
[SENSOR1] Display the value of AN1
[SENSOR2] Display the value of AN2
[SENSOR3] Display the value of AN3
[SONIC] Display the value of ultrasonic sensor
[Vin]Display the current supply power voltage[mV]











