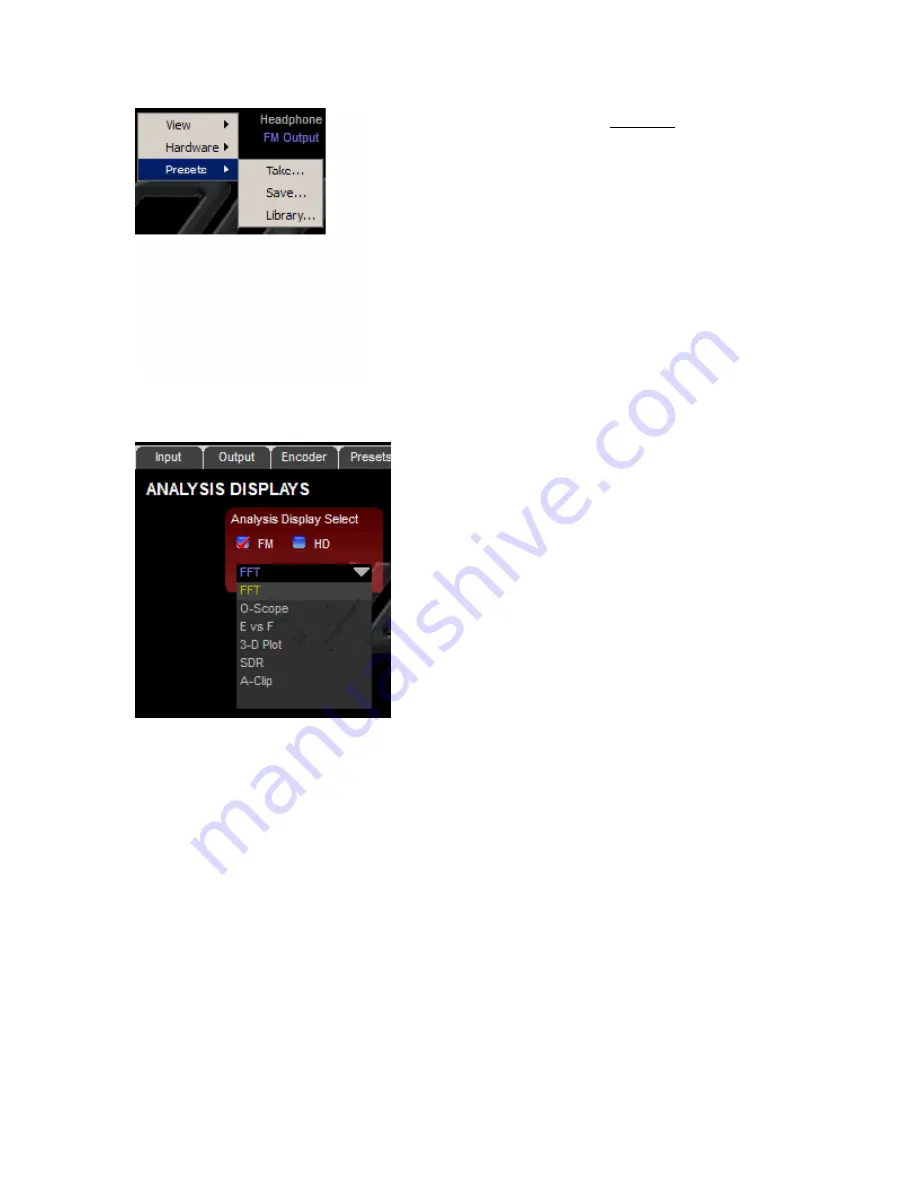
Next in the drop down list is
Presets
. When
selected, the Presets item opens up a list of three
items:
Take
: Opens the Take Preset dialog to allow the
current preset to be changed.
Save
: Opens the Preset Save dialog with prompt
for the name and preset slot for the current
settings to be saved to.
Library
: Opens the preset Library Manager which
allows presets to be packaged and moved to/from
the hardware and host PC, etc.
Analysis Menu
AirAura is equipped with extensive processing
analysis features that show what the
processing is doing and by how much and
when. The front panel and GUI Lite both have
drop down menus where the analysis to be
viewed may be selected. There are six options
in this drop down menu:
FFT
– displays the spectral output of the FM or
HD processing paths after processing. The FM
display includes any pre-emphasis being used
in order to present an accurate view of the
signal actually being sent to the transmitter by
AirAura.
O-Scope
– displays the audio waveforms at the output of the FM or HD
processing chains.
E vs F
– displays the current FM or HD
RMS
Loudness
within each of the 31
limiter bands.
3-D Plot
– a three-dimensional plot of the audio, after processing, showing
amplitude versus frequency versus time. The display has a ten second historical
window depth allowing some historical perspective about the FM or HD audio
after processing.
SDR
– Spectral Dynamic Range (a Vorsis exclusive). This display shows the
amount of
dynamic range
remaining in each of the 31 FM or HD limiter bands,
after processing.
A-Clip
– This is AirAura’s final FM clipper activity display (another Vorsis
exclusive) that shows
where
in the audio spectrum distortion products are being
detected and reduced and by
how much
.
41






























