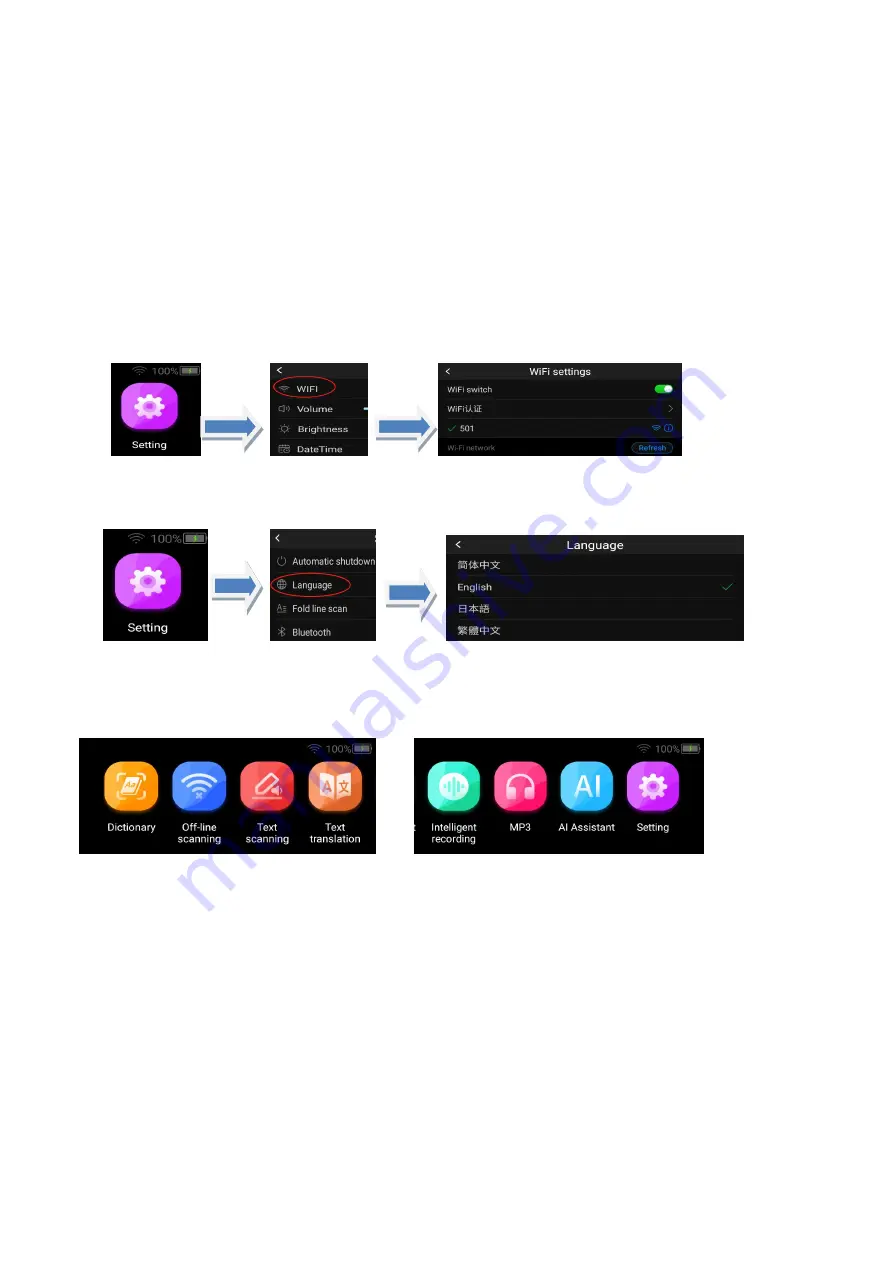
3
provided to charge the device first, preferably for one hour or until the power is sufficient before
turning it on.
When charging the device when it is off, the screen will display the charging logo and battery
percentage in about 8-10 seconds.
When the device is turned on, the battery is marked with "lightning" in the upper right corner of the
screen.
2. Network connection:
After turning on the device, go to the Settings--WIFI interface to connect to the
network.
This product works better in the networked state, it can be connected to WIFI or mobile phone
hotspot.
3. Interface language
Settings—Interface Language, select the language you need for the operation interface.
4. Home screen
The home screen is the function entrance of the device. Tap the screen to select function, and you can
slide the screen left and right.
5. Scan operation
(1) A kind reminder, during the scanning operation, the equipment should be inclined 45-80 degrees
with the plane, and the front sight should be aligned with the centerline of the text;
(2) Press the pen tip and when the light starts to turn on, drag the pen tip to the right to scan at a
constant speed. During the scanning process, keep the pen tip light always on;
(3) Aim the crosshair at the blank space in front of the first letter and start scanning.After the crosshair
has passed the last letter, raise the nib;
(4) View the results and click the screen to perform corresponding operations;











