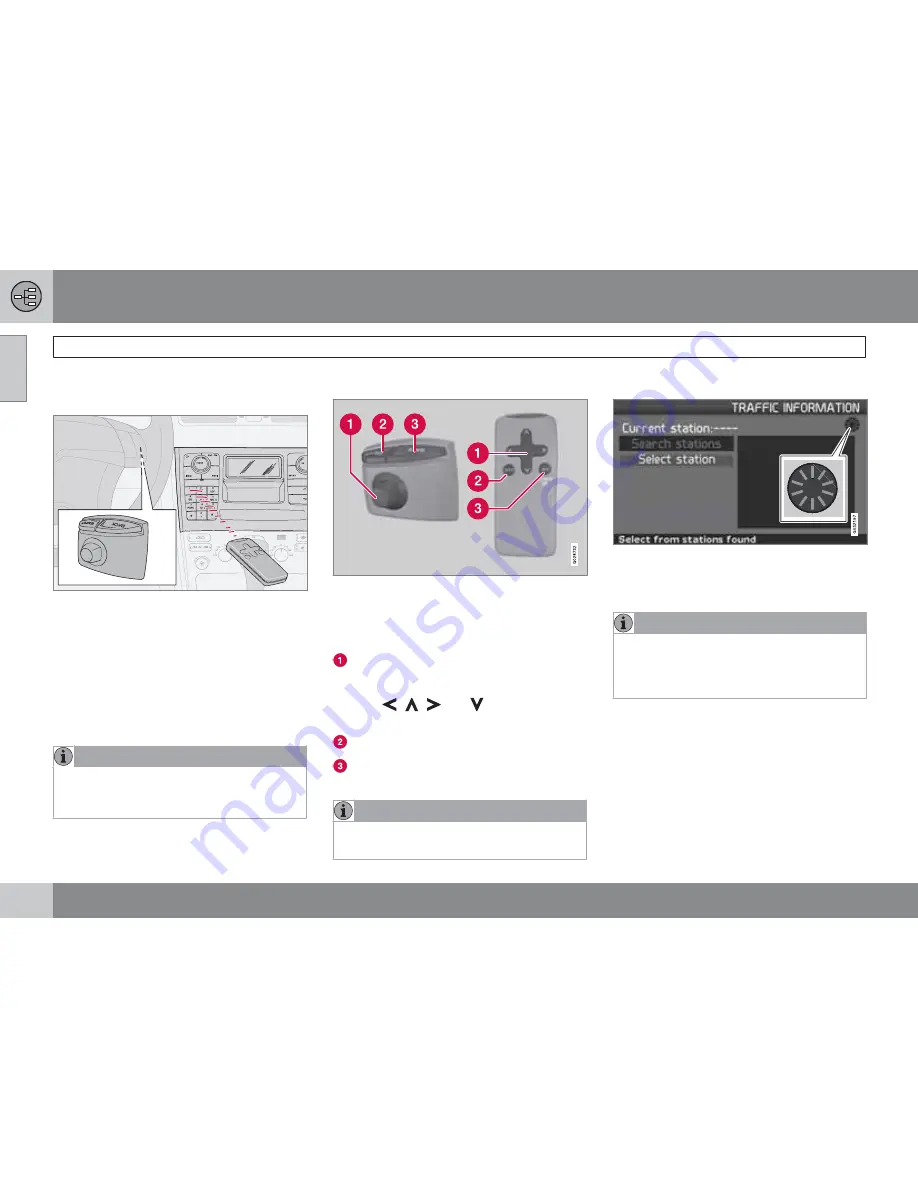
01 Getting to know the navigation system
Navigation system controls
01
24
Location of the navigation control and
IR port
G019916
The navigation system can be operated with
the steering wheel-mounted navigation control
or with the remote control.
The
navigation control
is located on the right,
rear side of the steering wheel.
Point the remote toward the IR port located at
the screen (only the XC90 has the IR port on
the audio system as shown above).
NOTE
The remote control runs on AAA or R03 bat-
teries. Check the batteries if the remote
does not function properly.
Navigation control/remote control
The navigation control and remote control have
the same functions. Each enables you to nav-
igate through the menus and make settings/
selections.
Use the
navigation control
to move
among various menu alternatives or to
move the cross hairs on the map. The but-
tons
,
,
and
on the
remote
control
can be used for the same purpose.
ENTER
– Confirms or activates selections.
BACK
– Press this key to go to the previous
menu or to undo a selection.
NOTE
The exact design of the navigation control
may vary from model to model.
"Do not disturb"
In certain situations, the system may need a
few extra seconds to calculate a route. A sym-
bol will be displayed while this is taking place.
NOTE
While the route calculation symbol is dis-
played, the navigation system cannot
accept any commands from the
navigation
control
, or the
ENTER
or
BACK
buttons.
Summary of Contents for C30 - ANNEXE 798
Page 1: ...OPERATING MANUAL VOLVO C30 S40 V50 C70 XC90 VOLVO NAVIGATION SYSTEM VNS Web Edition ...
Page 6: ...Contents 6 07 07 Index Index 84 ...
Page 7: ...Contents 7 ...
Page 9: ...01 GETTING TO KNOW THE NAVIGATION SYSTEM ...
Page 14: ...01 Getting to know the navigation system C30 system overview 01 14 G019631 ...
Page 16: ...01 Getting to know the navigation system S40 system overview 01 16 G019632 ...
Page 18: ...01 Getting to know the navigation system V50 system overview 01 18 3 2 4 1 5 G019633 ...
Page 20: ...01 Getting to know the navigation system C70 system overview 01 20 1 2 3 4 5 ...
Page 22: ...01 Getting to know the navigation system XC90 system overview 01 22 ...
Page 26: ...01 Getting to know the navigation system Display and voice guidance 01 26 ...
Page 31: ...01 Getting to know the navigation system 01 31 ...
Page 33: ...02 EASY USER MODE ...
Page 41: ...02 Easy user mode 02 41 ...
Page 43: ...03 ADVANCED USER MODE ...
Page 65: ...04 TRAFFIC INFORMATION ...
Page 70: ...G028760 70 Road numbers and Points of interest 72 ...
Page 71: ...05 SYMBOLS ON THE MAP ...
Page 75: ...05 Symbols on the map 05 75 ...
Page 76: ...G028731 76 Frequently asked questions 78 EULA End User License Agreement 80 ...
Page 77: ...06 QUESTIONS ANSWERS ...
Page 83: ...06 Questions answers 06 83 ...
Page 87: ......
Page 88: ...Kdakd 8Vg 8dgedgVi dc IE JH6 8VcVYV 6I Eg ciZY c HlZYZc iZWdg 8deng i Kdakd 8Vg 8dgedgVi dc ...
















































