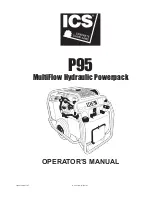1
Product Overview:
PM2/E smart Wi-Fi power strip can be controlled through Wi-Fi wireless network. You can switch on/off each outlet
and monitor its status wirelessly. The built-in power meter in outlet C
(PM2 only)
allows you to track power
consumption of a specific light or appliance on the LinkWise App.
1 x USB Type-A charging port supporting Qualcomm Quick Charge 3.0
(available with PM2 only)
;
2 x USB Type-A ports supporting DC5V, with total maximum current of 2.4A. USB ports are only for charging but not
for data transmission or APP control.
Press to turn on/off power supply
Indicates power supply status
Indicates on/off status of each outlet
Main Power Button
Main Power LED
Power Status LED
Reset Button/Wi-Fi
Connection LED
USB Ports
Overload
Protection Switch
1
2
3
4
5
6
Tap once to switch 3 outlets on/off simultaneously/Press & hold for about 5 seconds
to factory reset PM2/E. All connection data will be cleared. Must remove PM2/E
from the app and then add it back.
For charging only. To enable Quick Charge 3.0, the device being charged needs
to support this function.
When the load hits the maximum capacity, it will trigger overload protection and cut
off power supply. Manually pressing the switch back in can recover power supply.