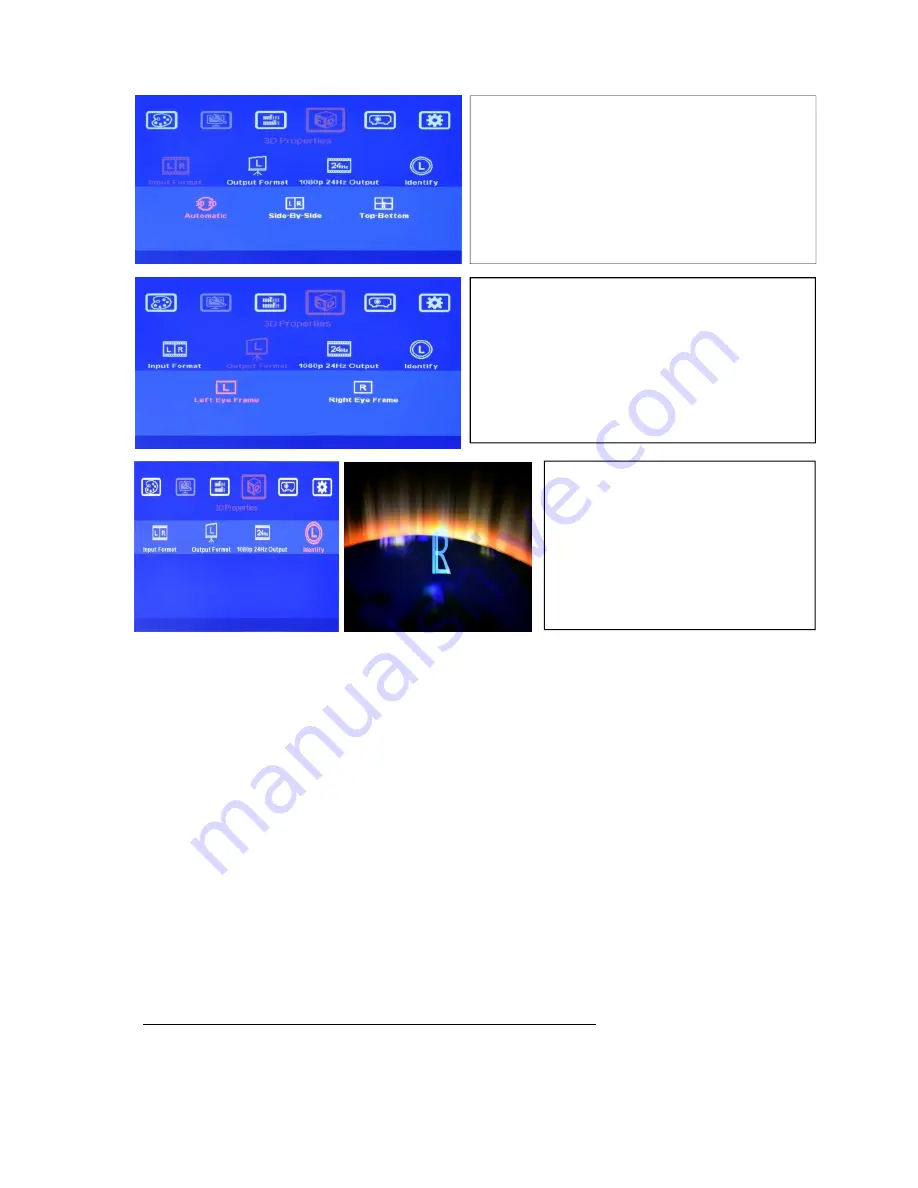
G-202 User Manual V 1.03 Document: G-202102
------------------------------------------------------------------------------------------------------------------------------------------------
8
8.3 Procedures for 3D Display Setting in GeoBox
If still can’t verify “R” & “L” characters in both eyes, please check below again:
1. Is the screen for 3D display?
2. Are the Glasses and polarizer filters the same types and paired for the RH & LH eyes?
3. G-202 for RH eye should connect to RH eye projector and LH G-202 should connect to LH eye projector.
Please check from [Output Format] menu and make sure to have correct settings. If the connection is
incorrect, please use [Output Frame] setting to change the connection for RH/LH eyes. Don’t change the
connection cables. Otherwise geometry settings should be re-aligned again.
4. Is the Blue Ray player set to [Auto 3D] or [1080p @24Hz] mode to deliver 3D signal out?
5. If Side by Side or Top-Bottom 3D formats are used, please check the aspect ratio in video source output
to make sure G-202 will receive full screen image.
6. Is there any DVI/HDMI or signal source compatibility issue and only one projector shows image?
7. Are the DVI/HDMI cables qualified and the length not too long?
8. If video distributor is used, please make sure it can support HDMI 1.4 3D signals.
9. [Anyplace]: Warp and Geometry Correction of the Image
Each function in OSD menu may not be functional simultaneously. [4 Corner] adjustment can replace
[Keystone] function. When [Warp] Menu is activated, [4 Corner] function will be disabled. In curved display
application, please use [Shift] menu under [Warp] to adjust 4 corner positions.
1. After image alignment, to activate [3D Properties]
menu and select [Input Format].
2. Select [Automatic] if the 3D signal is standard 3D
formats from Blue Ray player or sources with 3D
index inside the signal.
3. Select [Side By Side] or [Top-Bottom] based on
user’s 3D input source.
4. Line Interleave 3D will be auto detected.
1. Activate [Identify] menu to show “R &
L” characters on the screen
simultaneously to verify the final 3D
settings in the system.
2. RH eye should see only “R” and LH
eye should see only “L”.
1. To activate [Output Format] and set RH eye
AF5D-20 with [Right Eye Frame] and LH eye
AF5D-20 with [Left Eye Frame] output format.
2. If the input is 1080p 24Hz and the projectors can
support this signal, please select [Enable] in
[1080p 24Hz Output] menu in both RH/LH
AF5D-20 to get the best 3D performance
3.





















