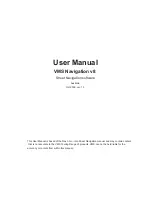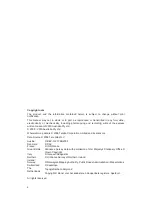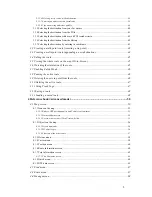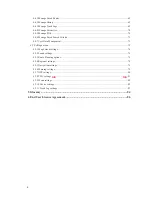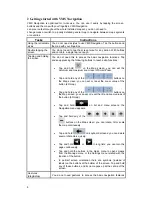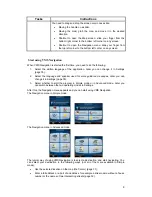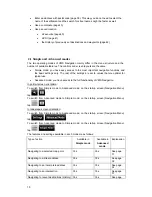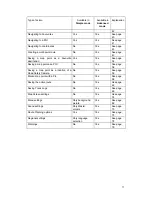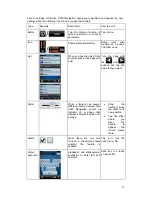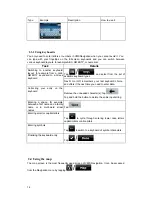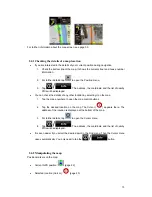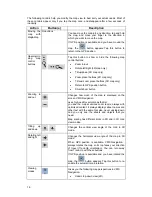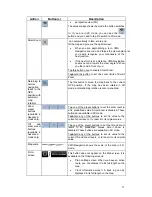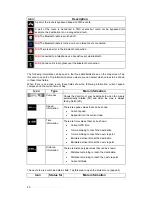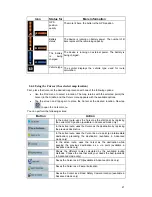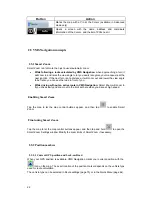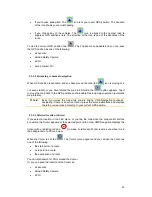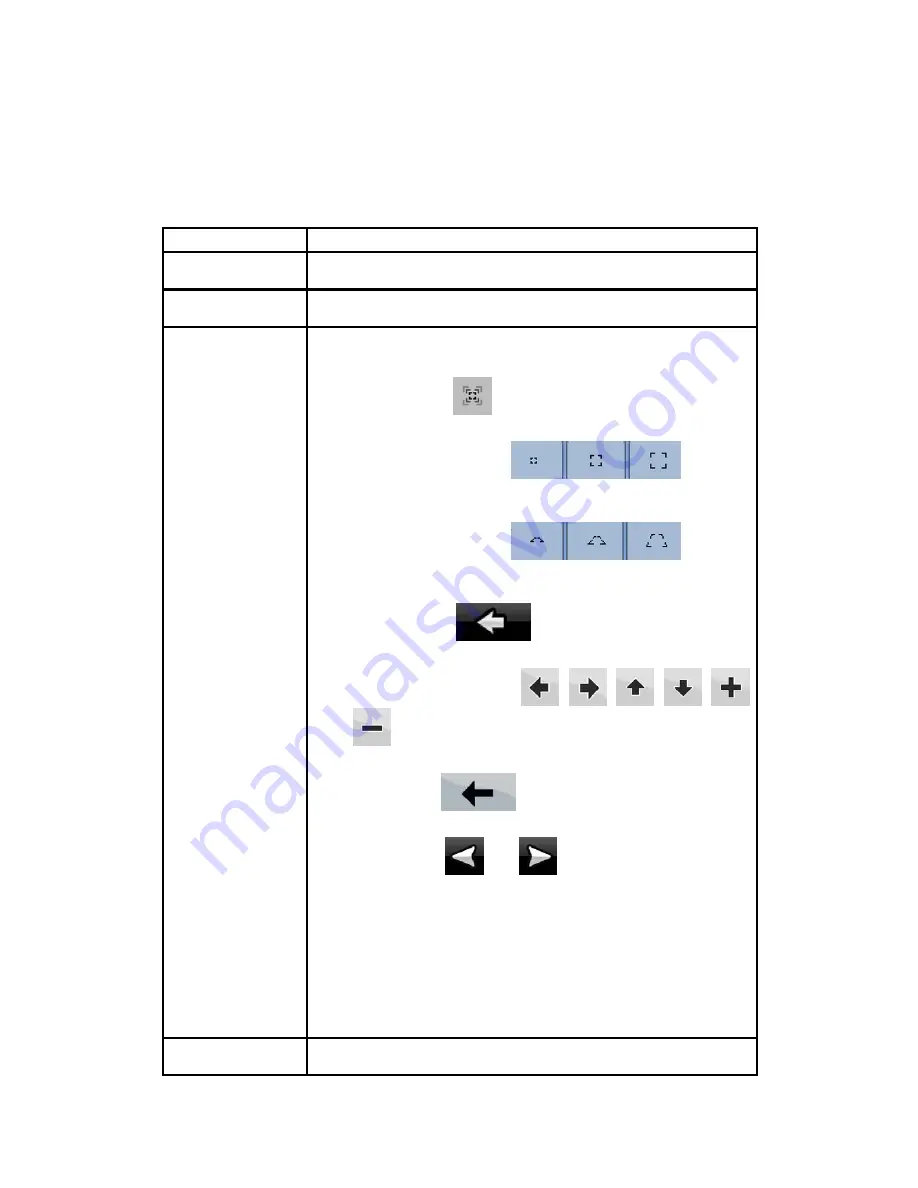
8
2 Getting started with
VMS Navigation
VMS Navigation
is optimised for in-car use. You can use it easily by tapping the screen
buttons and the map with your fingertips.
VMS Navigation
can plan routes throughout the whole installed map set; you do not need to
change maps or switch to a poorly detailed general map to navigate between map segments
or countries.
Tasks
Instructions
Using the retractable
stylus
You do not need a stylus to use
VMS Navigation
. Tap the buttons and
the map with your fingertips.
Double tapping the
screen
You do not need to tap the screen twice for any action. With buttons
and controls, a single tap is enough.
Tapping and holding
the screen
You do not need this to access the basic navigation functions. Tap
and keep pressing the following buttons to reach extra functions:
•
Tap and hold
on the Map screen: you can set the
minimum and maximum zoom level of Smart Zoom.
•
Tap and hold any of the
buttons on
the Map screen: you can set or reset the zoom value of the
button (2D map).
•
Tap and hold any of the
buttons on
the Map screen: you can set or reset the tilt and zoom values of
the button (3D map).
•
Tap
and
hold
on list and menu screens: the
Navigation menu appears.
•
Tap and hold any of the
buttons on the Map screen: you can rotate, tilt or scale
the map continuously.
•
Tap and hold
on keyboard screens: you can delete
several characters quickly.
•
Tap and hold
or
in long lists: you can turn the
page continuously.
•
Tap and hold the buttons in the Quick menu to open screens
from the Manage menu or the Settings menu related with the
function of the button.
•
In portrait screen orientation there are symbols (instead of
labels) on the buttons at the bottom of the screen. Tap and hold
any of these buttons, and its name pops up at the centre of the
screen.
Gestures
(drag&drop)
You do not need gestures to access the basic navigation features.