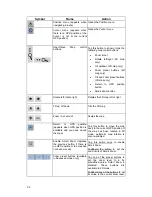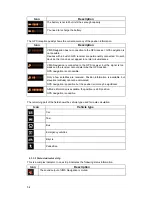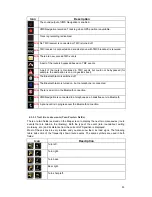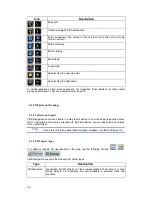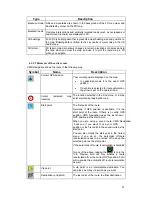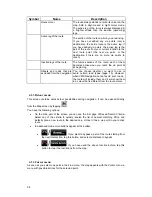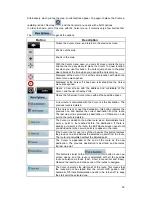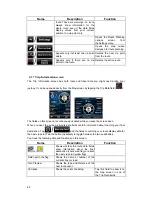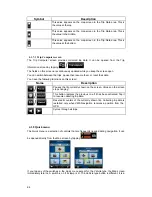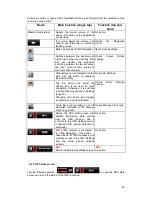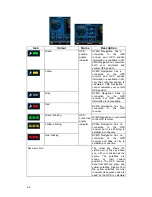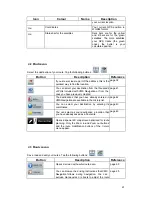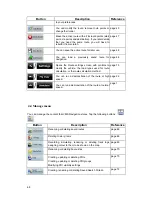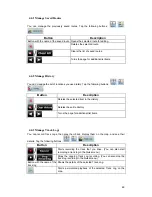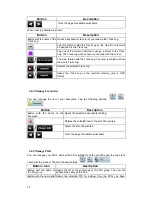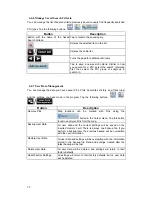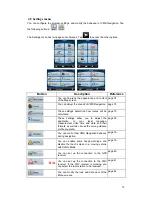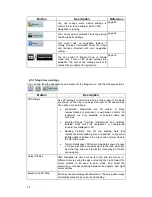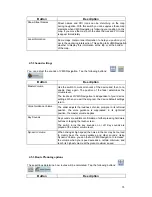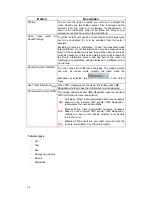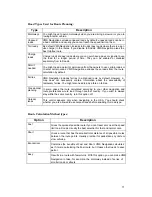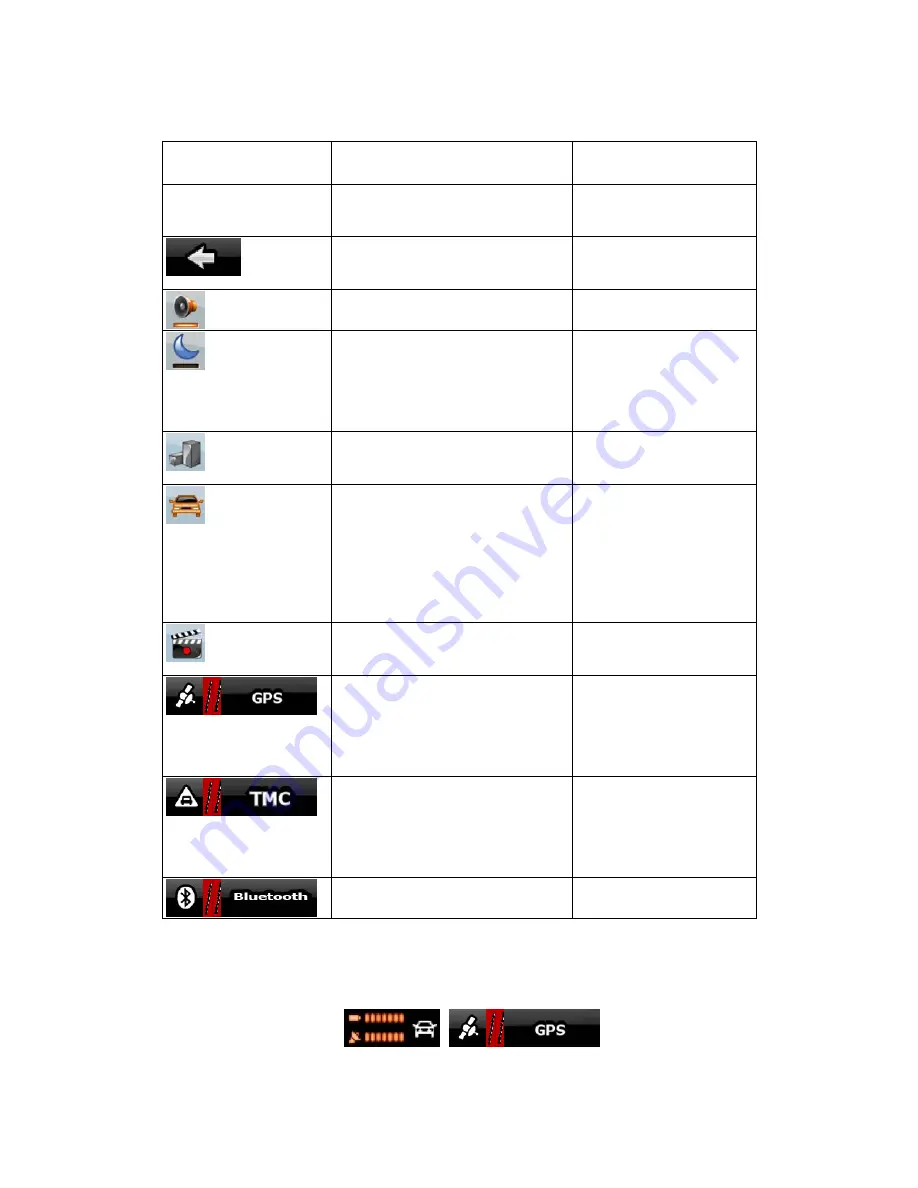
65
multi-value button. It opens a list of available choices, and the symbol of the selected vehicle
is shown on the button.
Name
Main function (single tap)
Function (tap and
hold)
Master Volume slider
Adjusts the sound volume of the
device. All sounds of the application
are involved.
No action.
If you only adjust the volume, you
need to use this button to return to
the Map screen.
Opens
the
Navigation
menu.
Mutes all sounds of VMS Navigation Opens Sound settings.
Switches between the daytime and
night colour schemes manually. This
will not disable the automatic
switching between the two schemes:
the other colour scheme returns at
the next scheduled time.
Opens
Colour
Profiles
settings.
3D buildings can be displayed on the
map. Use this switch to suppress
them temporarily.
Opens 3D Settings.
Tap this button and select the
Vehicle type to be used for route
calculation. Otherwise it is selected
in Route Planning options in Settings
(page 75).
Changing the Vehicle type triggers
an automatic route recalculation.
Opens Route Planning
options.
Turns track log recording on or off
otherwise controlled on the Manage
Track Logs screen.
Opens Manage Track Logs.
Opens the GPS Data screen with
satellite information, data coming
from the GPS receiver, and a
shortcut to the GPS Settings screen
if needed (GPS receiver detection is
automatic).
No action.
if TMC receiver is connected
to VMS Navigation, this button
opens the list of TMC messages, and
provides access to the TMC Settings
and the radio station settings
screens.
No action.
Opens the Bluetooth settings screen. No action.
4.1.9 GPS data screen
Tap the following buttons:
,
to open the GPS Data
screen and to see the status of the GPS reception.
N/A
N/A
N/A