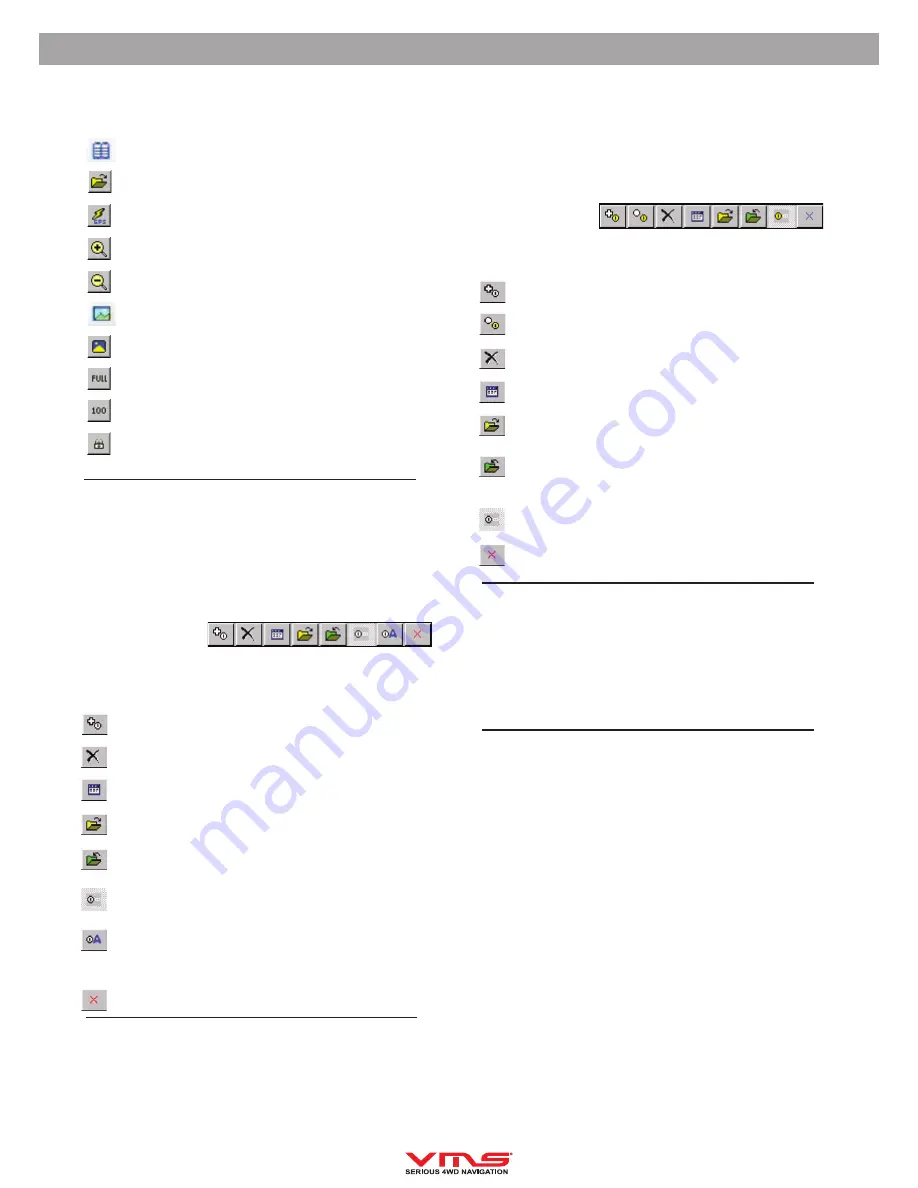
A.V.N.C quick user manual
9
Waypoints
Proximity Warning
By default, Proximity warning to Waypoints is activated. Alarm is
triggered when you come within a certain distance of the waypoint.
These can be used to inform you of arrival at locations or to warn you of
sharp drops or sandbanks.
Main Toolbar
GPS information
Open Map Icon
Start / Stop GPS
Zoom In
Zoom out
Toggle Mini map On/Off
Find more maps at current locations
View Entire Map
View Map at 100% Zoom level
Lock Screen (disabled)
What is a waypoint?
A waypoint is a position on a map. Waypoints can be used for a wide
range of things from pinpointing points of interest to mountain tops,
to fishing hotspots on rivers and lakes, landmarks etc.
Using the Waypoint Toolbar
The Waypoint Toolbar can be accessed by selecting
VIEW
>
TOOLBARS
>
WAYPOINT TOOLBAR
.
Add a Waypoint -
If selected, a waypoint is added at the
position on the map where you click.
Delete Waypoints
- All waypoints are deleted from the map.
Display Waypoint List
- A list of waypoints on the map is
displayed. The list shows information about each waypoint.
Load a Waypoint File
- Select a waypoint file (.wpt) to load.
Save Waypoints to File
- All waypoints on the map are saved
to a waypoint file (.wpt).
Show/Hide Waypoint Name
- Waypoint names are displayed
on map / or not.
Auto Show Waypoint Properties
- If selected, the waypoint
properties dialog is shown automatically when a new waypoint
is added. Changes to the name and description of the waypoint
can be made.
Close
- Turns off waypoint toolbar.
Routes
What is a route?
Routes are a series of waypoints linked together.
Using the Route Toolbar
The Waypoint Toolbar can be accessed by selecting
VIEW
>
TOOLBARS
>
ROUTE CREATE TOOLBAR
.
Add a Route -
If selected, a waypoint is added at the position
on the map where you click.
Insert a Route Waypoint
- If selected, a route waypoint is
inserted between two waypoints or at the start or end of the
route depending on a best choice.
Delete Route
- The current route displayed is deleted from the
map.
Display the Route Properties Dialog
- The properties dialog
displays a list of the route waypoints.
Load a Route
- the selected route is loaded to the map.
Save Route to File - The currently loaded route is saved as a
(.rt2) file.
Show/Hide Route Waypoint Name
- If selected, route
waypoint names are displayed.
Close
- Turns off Route Create toolbar.
How to create a Route
Bring up the Route Create Toolbar by selecting
VIEW
>
TOOLBARS
>
ROUTE CREATE
.
Select the
Add a Route Waypoint
button. Using the Stylus, insert any
number of waypoints by tapping on the screen.
When you have finished creating a route, select
Save Route
to File
from the Toolbar to save the created Route to file for later use.
Navigation
When a Route has been plotted on the map, it allows Voice activated
navigation to each of its
waypoints.
1. Select the button on the tool bar & select Route Navigation Page.
2. Select to active the Navigation Toolbar. Select Start Route Forward
button.
You will notice a Yellow/Red navigation line pointing as the crow flies
to the nearest waypoint in of that route. This is a graphical indication
of your relative position to that waypoint. On the side is all the
relevant information to aid in navigation.
While navigating, when a WP is reached, you will hear voice
instruction on how to proceed. Once the WP is passed, it will
automatically proceed to the next WP in route.
Reverse Navigation.
In some circumstances, you may want to navigate from the last WP
to the first WP. To do so, select the Navigation Toolbar and select
Start Route Reverse.
Stop Navigation.
To cancel navigation, select the Navigation Toolbar and select Stop
Navigation.
















