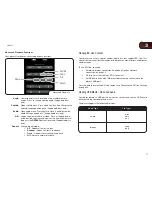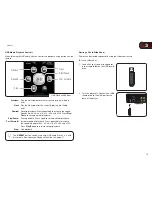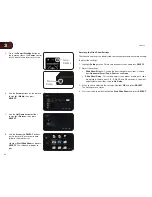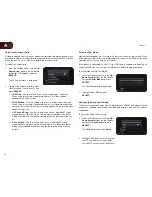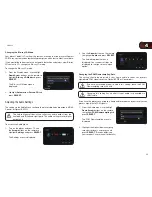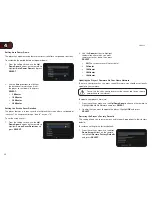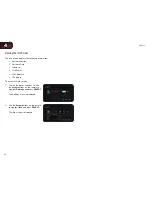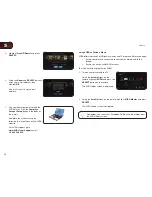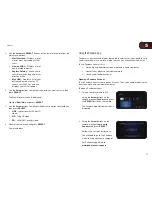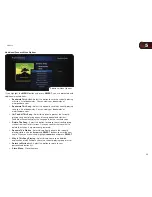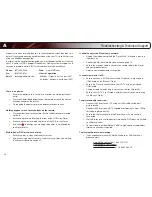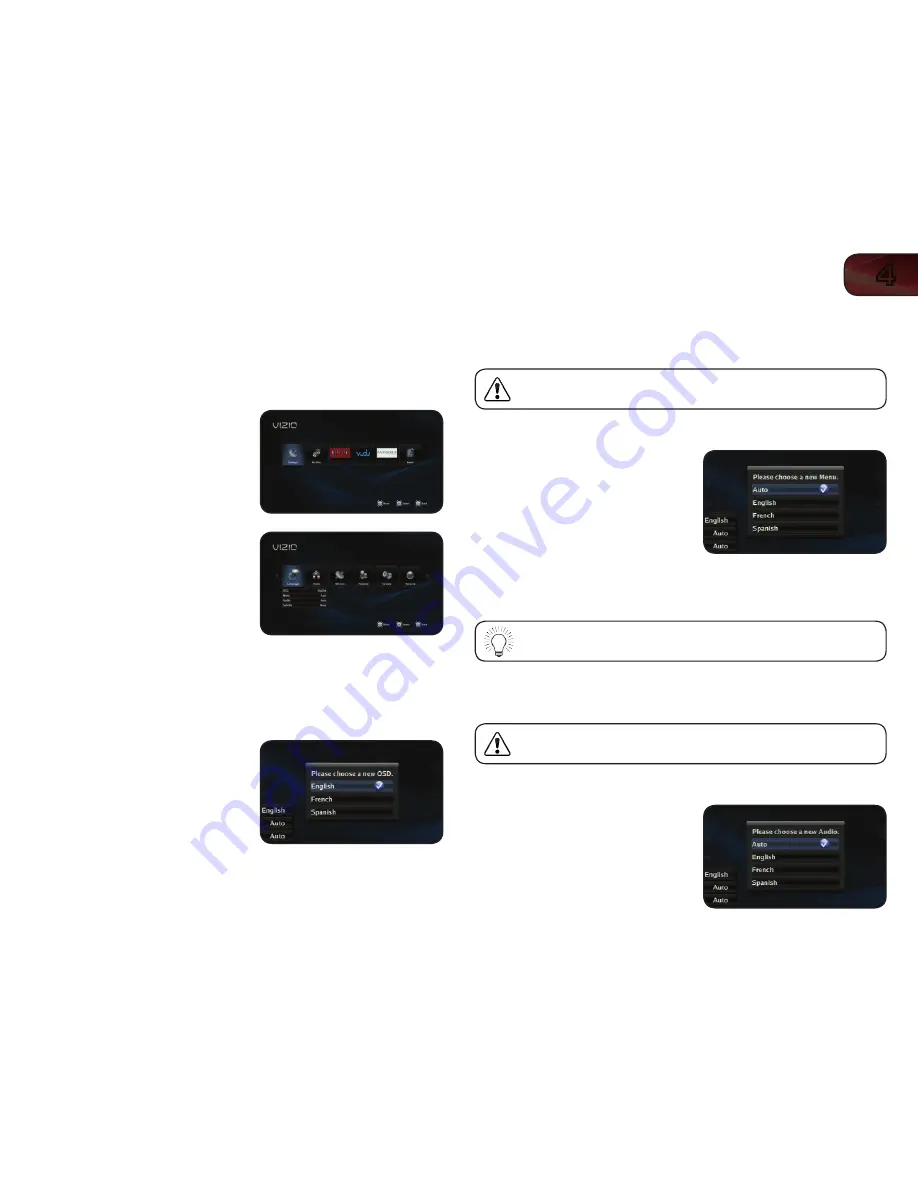
4
25
VBR334
Changing the On-Screen Menu Language
Your player can display on-screen menus and play audio in English, French, or
Spanish.
To access the Language menu:
1. Turn on the player and your TV. Use
the
Arrow buttons on the remote to
highlight
Settings and press SELECT.
The Settings menu is displayed.
2. Use the
Arrow buttons on the remote
to highlight
Language and press
SELECT.
The Language drop-down menu is
displayed. Your current settings are
displayed to the right of each menu
option.
Changing the Player’s On-Screen Menu Language
Using this setting, you can change the player’s menu language to the one you are
most comfortable with.
To change the player’s menu language:
1. From the Language menu, use the
Up/
Down Arrow buttons on the remote to
highlight
OSD and press SELECT.
The OSD menu is displayed.
2. Use the
Arrow buttons on the remote
to highlight
English, French, or
Spanish and press SELECT.
Changing the Disc’s Menu Language
Using this setting, you can change the language that is displayed when a disc’s
main menu is displayed.
Not all languages are available on all discs. Most discs have only one
menu language available.
To change the disc’s menu language:
1. From the Language menu, use the
Up/
Down Arrow buttons on the remote to
highlight
Menu and press SELECT.
2. Use the
Arrow buttons on the remote
to highlight
Auto, English, French, or
Spanish and press SELECT.
Selecting
Auto for this setting will result in the default menu language
being displayed. This is determined by the setting on the disc.
Changing the Audio Language
This setting changes the spoken language on a played disc.
Not all languages are available on all discs. Most discs have only one
or two audio languages available.
To change the disc’s audio language:
1. From the Language menu, use the
Up/
Down Arrow buttons on the remote to
highlight
Audio and press SELECT.