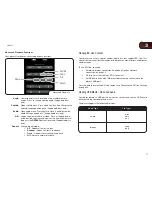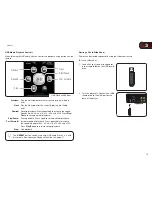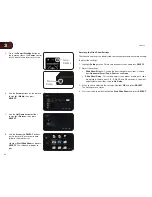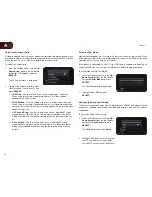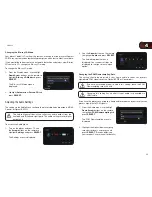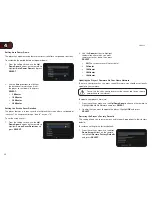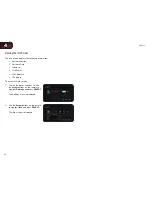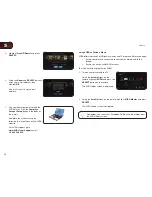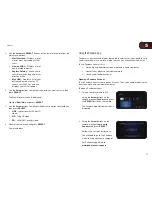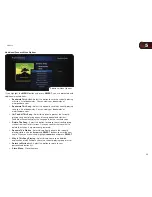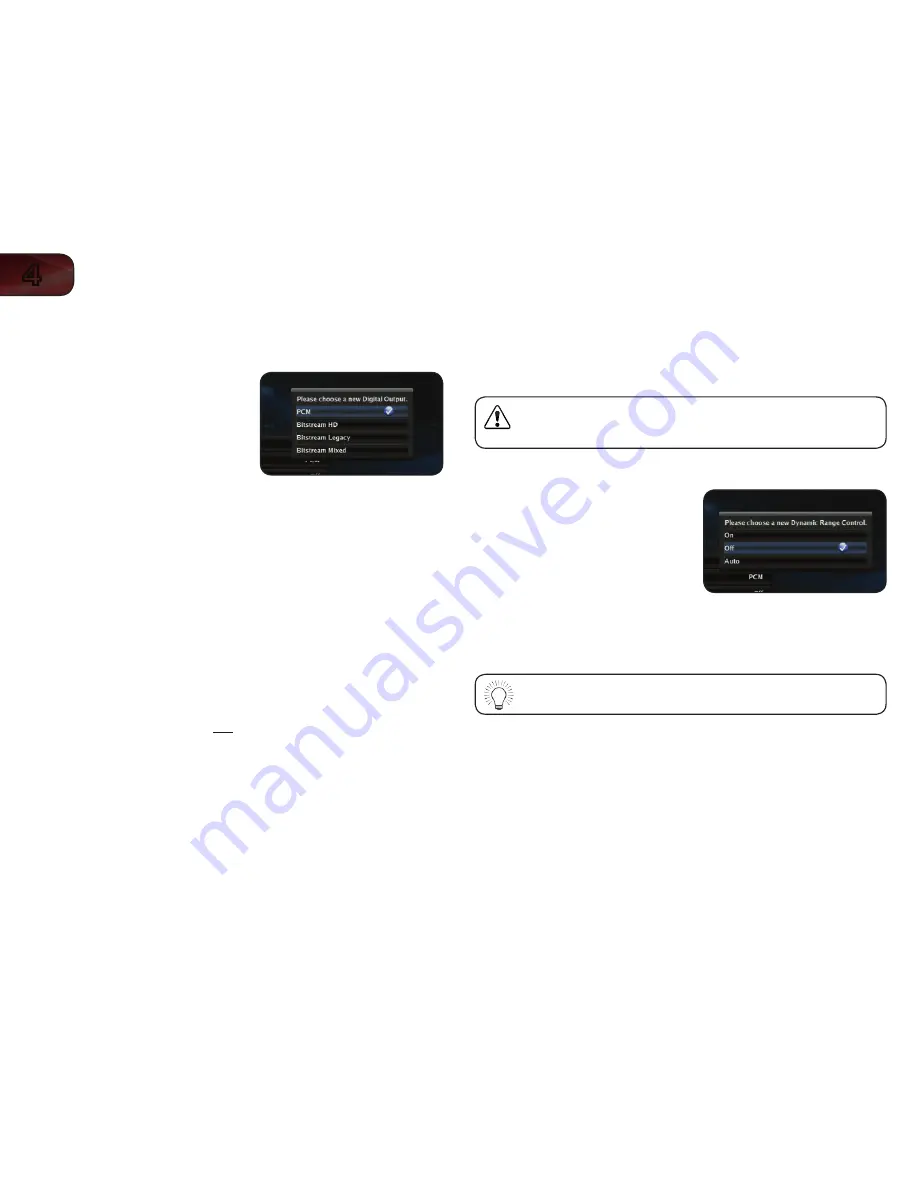
24
4
VBR334
Adjusting the Digital Audio Output
This setting changes the type of digital audio data the player outputs over HDMI,
Optical/SPDIF, or Coaxial ports.
1. From the Audio menu, use the
Up/
Down Arrow buttons on the remote
to highlight
Digital Output and press
SELECT.
The Digital Output menu is displayed.
2. Highlight the digital audio format best
suited to your home audio receiver and
press
SELECT:
• PCM
- Use this setting if you do not have a receiver connected to the
player, or if you have an “old-fashioned” stereo receiver connected to
the player using the stereo analog (L and R) ports.
• Bitstream HD
- Use this setting if you have an HDMI-connected
reciever capable of decoding DTS-HD Master Audio and Dolby TrueHD
digital audio. This is the best quality digital audio setting. When using
this setting, you can only listen to the primary audio track on a disc
(this is usually the movie’s soundtrack).
• Bitstream Legacy
- Use this setting if you have an Optical/SPDIF-
connected receiver capable of decoding DTS, Dolby Digital, or Dolby
Digital Plus audio.
• Bitstream Mixed
- Use this setting if you have an Optical/SPDIF- or
HDMI-connected receiver capable of decoding DTS, Dolby Digital,
or Dolby Digital Plus audio and you would like to be able to hear
secondary audio tracks on your discs (directors’ commentaries, etc).
Activating or Deactivating Dynamic Range Control
When activated, this setting normalizes the volume of a disc’s audio track. The
loudest parts of the soundtrack will be quieter, and the quietest parts will be
louder. This effect can be useful when viewing movies late at night, when others
might be sleeping.
To use this setting, your player’s audio must be connected with
HDMI or Optical/SPDIF, and digital output must be set to
Bitstream
Mixed or PCM.
To activate or deactivate Dynamic Range Control:
1. From the Audio menu, use the
Up/
Down Arrow buttons on the remote to
highlight
Dynamic Range Control and
press
SELECT.
The Dynamic Range Control menu is
displayed.
2. Use the
Arrow buttons on the remote
to highlight
On, Off, or Auto and press
SELECT.
Selecting
Auto for this setting turns on Dynamic Range Control for
all Blu-ray soundtracks except Dolby TruHD.