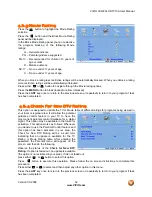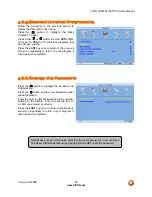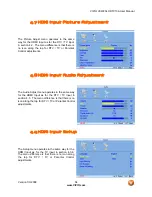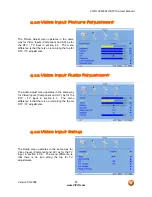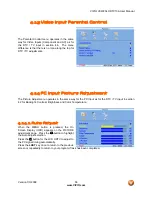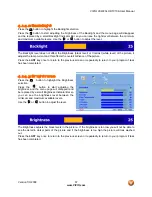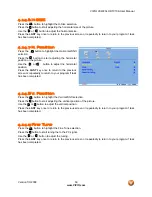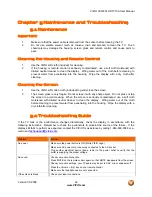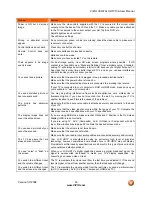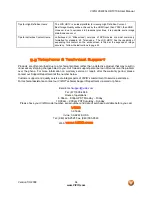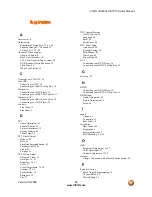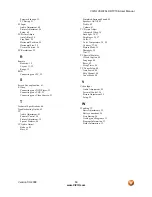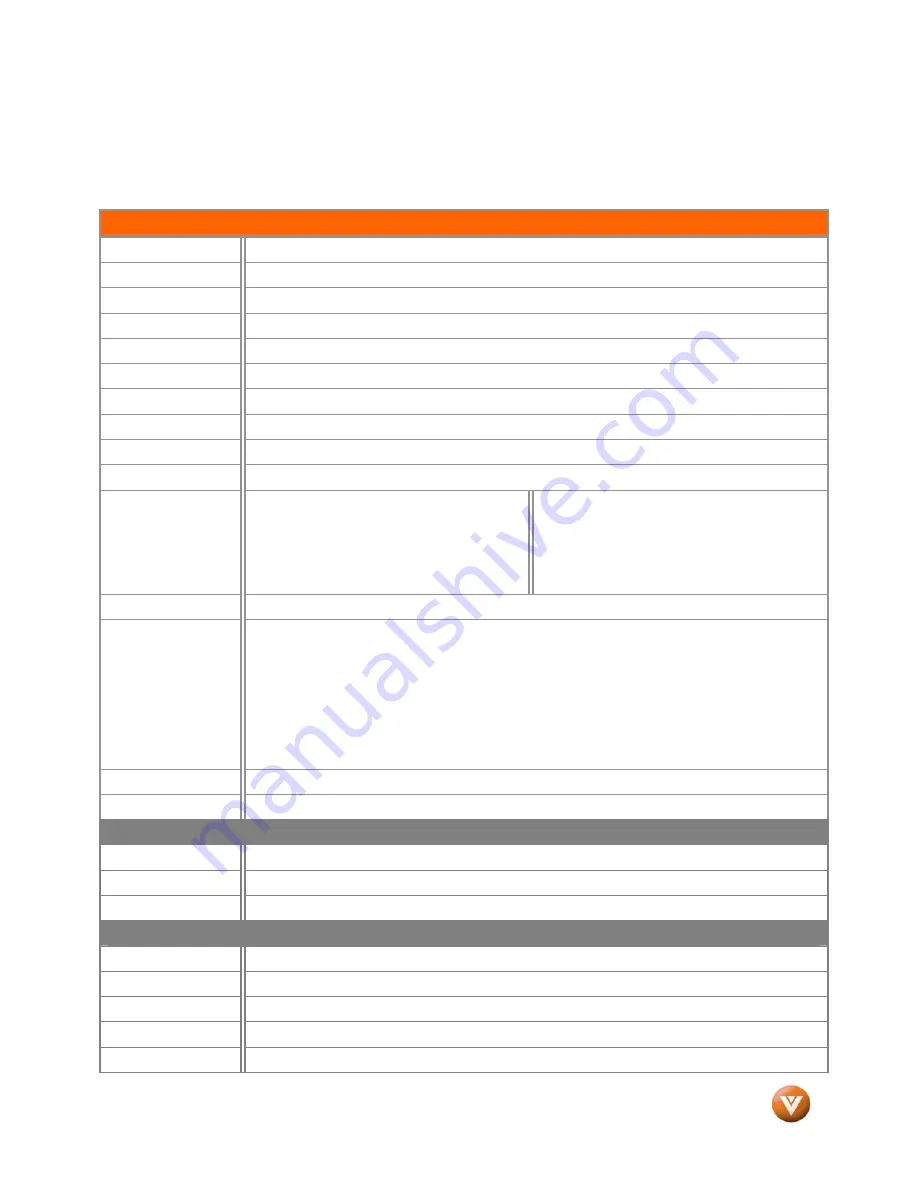
VIZIO VXW20L HDTV10A User Manual
Version 1/3/2008
66
www.VIZIO.com
Chapter 6
Miscellaneous Information
6.1
Specifications
Specifications
Panel
20” Diagonal, 16:9 Aspect Ratio
Resolution
1366 x 768 pixels
Pixel (Dot) Pitch
0.32475mm (H) x 0.32475mm (V)
Display Compatibility HDTV (720P)
Signal Compatibility
480i (SDTV), 480P (EDTV), 720P (HDTV), 1080i (HDTV)
Colors
16.7 Million (6-bit +FRC)
Brightness
450 cd/m
2
(typical)
Contrast
700:1(typical)
Response Time
8mS (typical)
Viewing Angle
>160° (horizontal), >140° (vertical)
Inputs
1x RF
1x Composite Video and stereo audio
1x S-Video
1x Component and stereo audio
1x HDMI v1.3 with HDCP (with stereo audio)
1x RGB plus stereo audio
Outputs
1x SPDIF Optical Digital Audio, 1x Headphone
Features
ATSC/QAM/NTSC tuner built-in, NTSC video decoding via RF (Antenna, cable, or Satellite) or
video (CVBS, S-Video, or Component), 3D Comb Filter, 3:2 or 2: Reverse Pull-Down, HDTV
via HDMI™** or Component YPbPr, HDMI™** with HDCP, Dolby Digital decoding for ATSC,
MPEG-2 decoding via DTV input, V-Chip, Progressive scan video via Component YPbPr (Set-
Top Box required), VGA, or HDMI™** , Color temperature choices of 5400k, 6500k, and
9300k, Closed Caption, Independent Red, Green, and Blue adjustment for user fine tuning of
color temperature, Gamma correction, Picture Enhancement, Sound Enhancement, Computer
support at 640x480, 800x600, 1024x768, and 1366x768 via VGA and HDMI™**, Motion
Adaptive De-Interlace, HDMI™** V.1.3.
Speakers
Built-in, 3W x 2
Panel Life
50,000 hours to half the original brightness
Power
Input
IEC Connector for direct power line connection
Voltage Range
100 ~ 240Vac at 50/60Hz
Power Consumption
85W
Environmental Conditions
Operating
Temperature: 5°C~35°C, Relative Humidity: 20~80%, Altitude: 0~14,000 ft
Non-Operating
Temperature: -20°C~50°C, Relative Humidity: 10~90%, Altitude: 0~40,000 ft
Dimensions
20"W x 15.6"H x 8.4"D with stand; 20"W x 14.0"H x 3.5"D without stand
Net Weight
17lbs
Gross Weight
22.5lbs