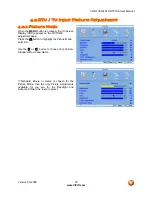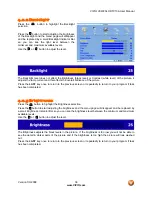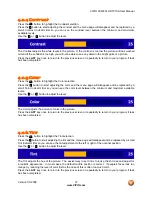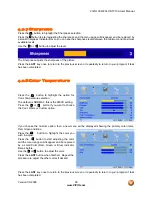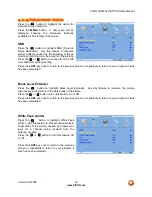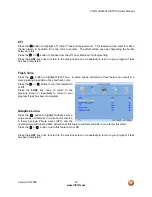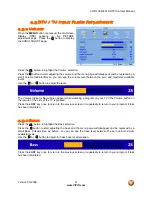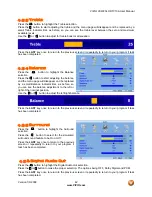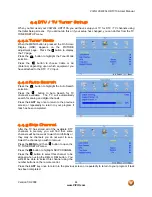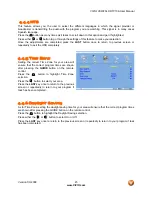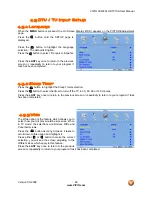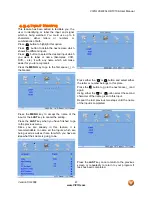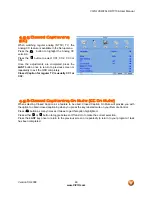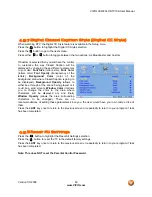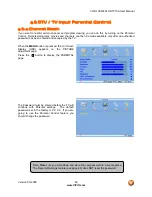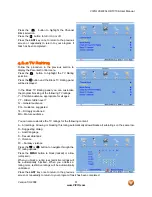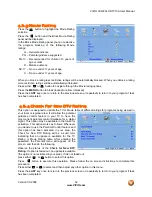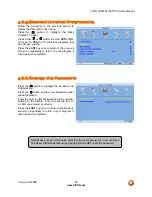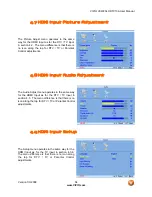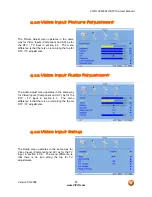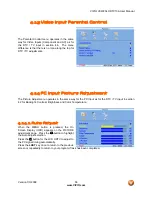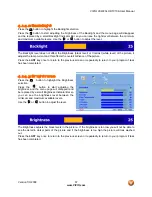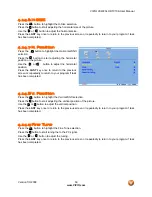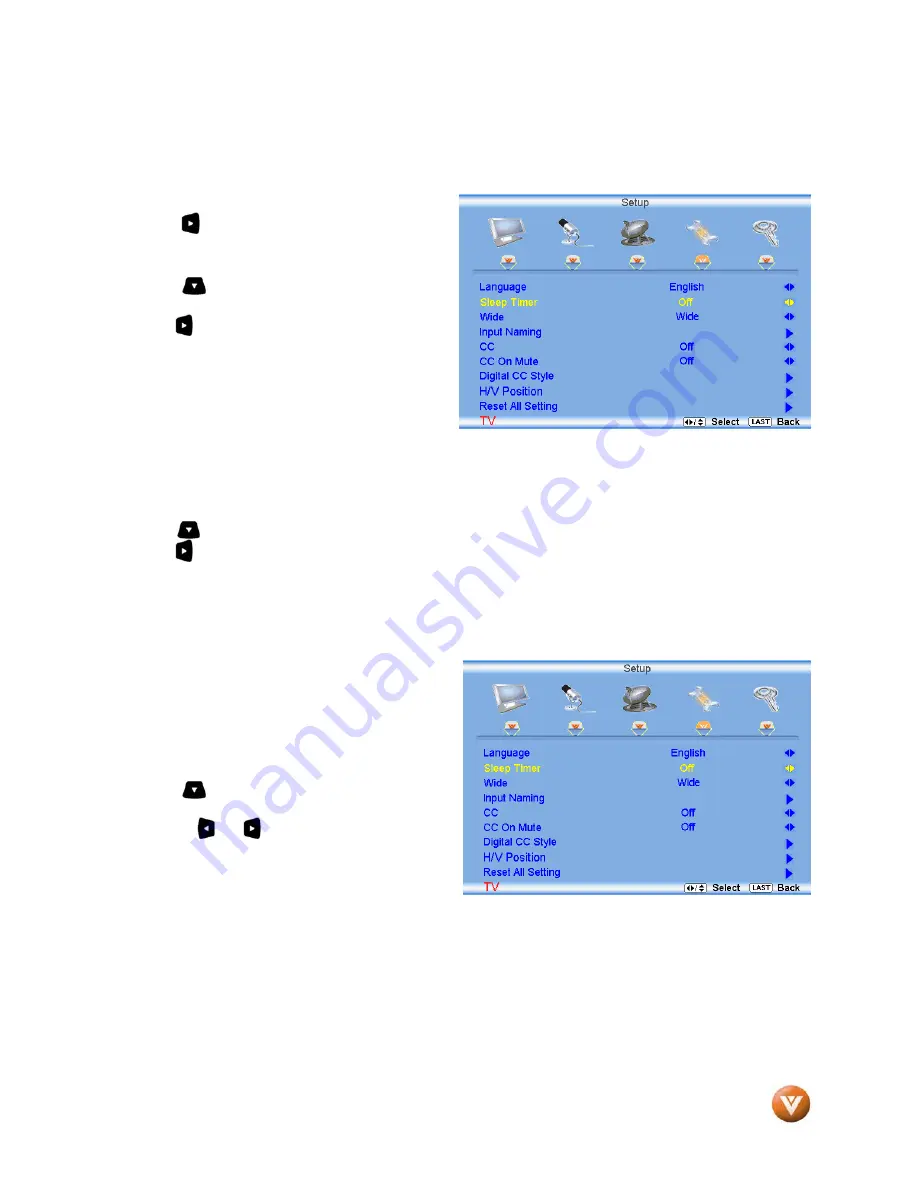
VIZIO VXW20L HDTV10A User Manual
Version 1/3/2008
46
www.VIZIO.com
4.5
DTV / TV Input Setup
4.5.1
Language
When the
MENU
button is pressed, the On Screen Display (OSD) appears on the PICTURE adjustment
page.
Press the button until the SETUP page is
displayed.
Press the button to highlight the Language
selection. The default is English.
Press the button to select Français or Español.
Press the
LAST
key once to return to the previous
screen or repeatedly to return to your program if
task has been completed.
4.5.2
Sleep Timer
Press the button to highlight the Sleep Timer selection.
Press the button to select the timer to turn-off the TV in 30, 60, 90 or 120 minutes.
Press the
LAST
key once to return to the previous screen or repeatedly to return to your program if task
has been completed.
4.5.3
Wide
The Wide option is the feature which allows you to
select how your display would be size wise. When
in TV mode; the selections are Normal, Wide and
Panoramic views.
Press the button as many times as it takes to
scroll down to this option and highlight it.
Press either or button to make the correct
selection, you will see the screen adjusting to the
different sizes which apply to this feature.
Press the
LAST
key once to return to the previous
screen or repeatedly to return to your program if task has been completed.