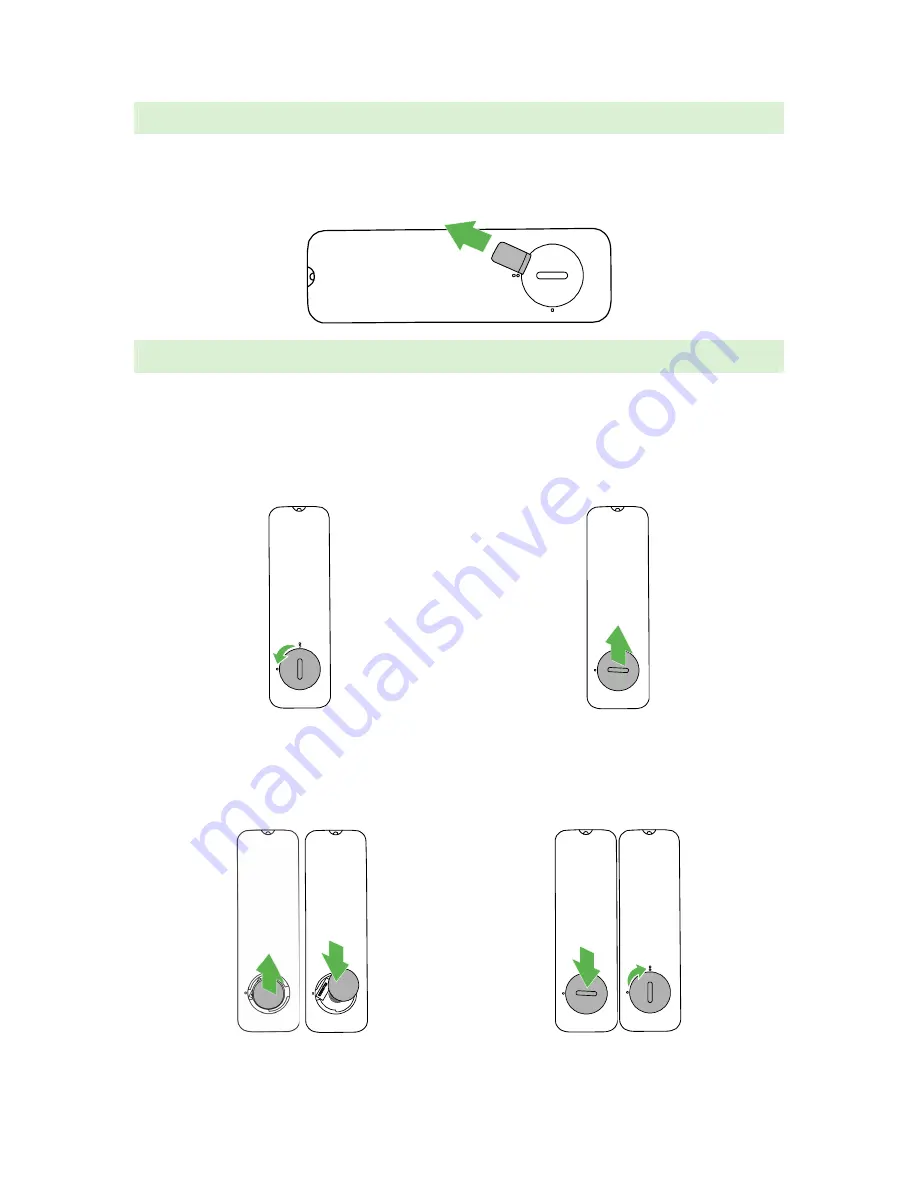
12
Activating the Remote Control Battery
When using the remote control for the first time, the plastic sticker covering the battery
must be removed. To remove the plastic sticker, pull the tab at the bottom side of the
remote control to remove the plastic sticker from the battery compartment.
Replacing the Remote Control Battery
To replace the remote control battery:
1.
Rotate the battery compartment cover
counter-clockwise so the line on the
cover points to the single dot on the
remote control.
2.
Remove the battery compartment
cover.
3.
Remove the old battery and replace it
with the new battery.
4.
Place the battery compartment cover
back on the battery compartment and
rotate the cover clockwise so the line
on the cover points to the double
alignment dots.



























