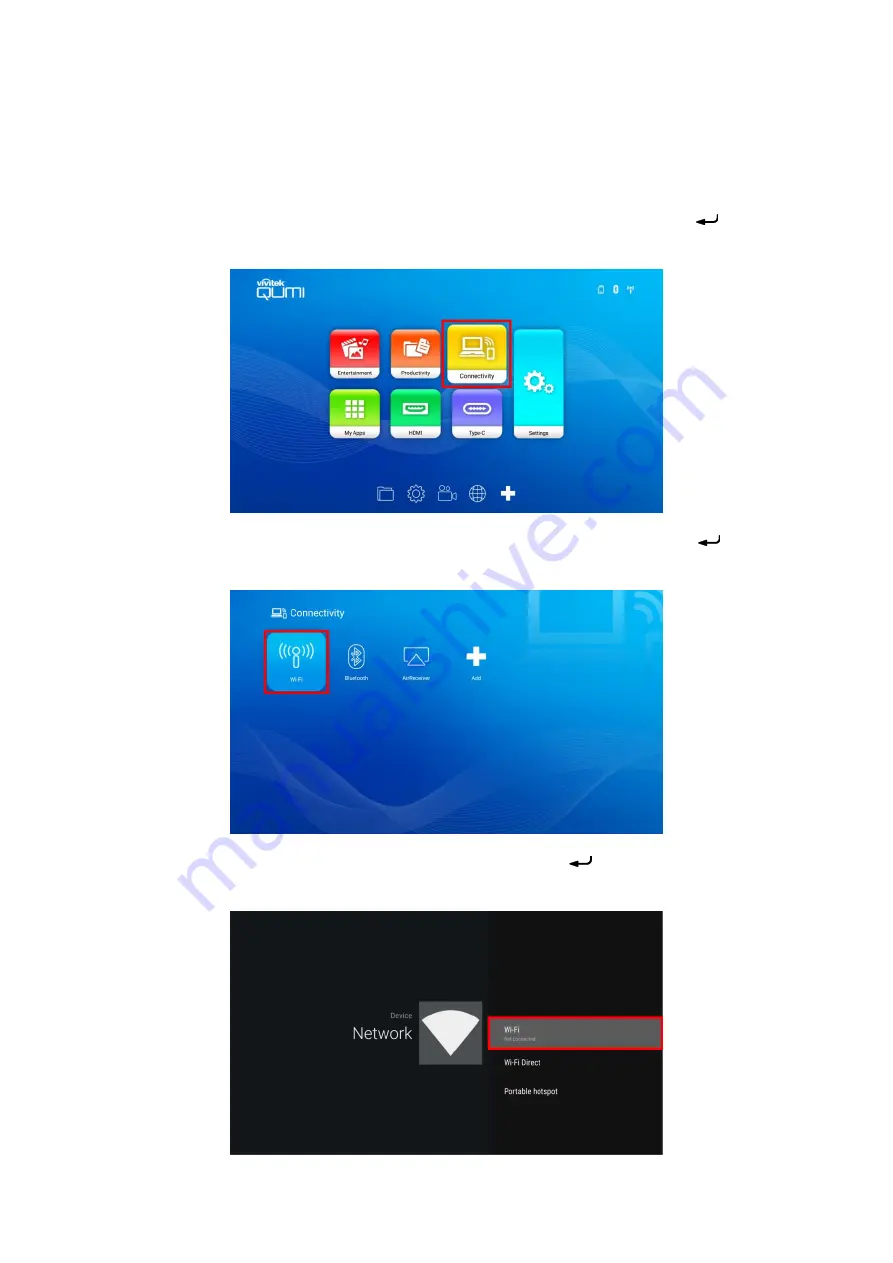
- 21 -
Connecting to a Wi-Fi Network
To connect the projector to a wireless network:
1.
Power on the projector. Refer to the
page
2.
Select the Connectivity button on the home screen and press the enter (
)
button.
3.
Select the Wi-Fi button on the Connectivity screen and press the enter (
)
button.
4.
Select Wi-Fi in the Network menu and press the enter (
) button to turn Wi-Fi
on.






























