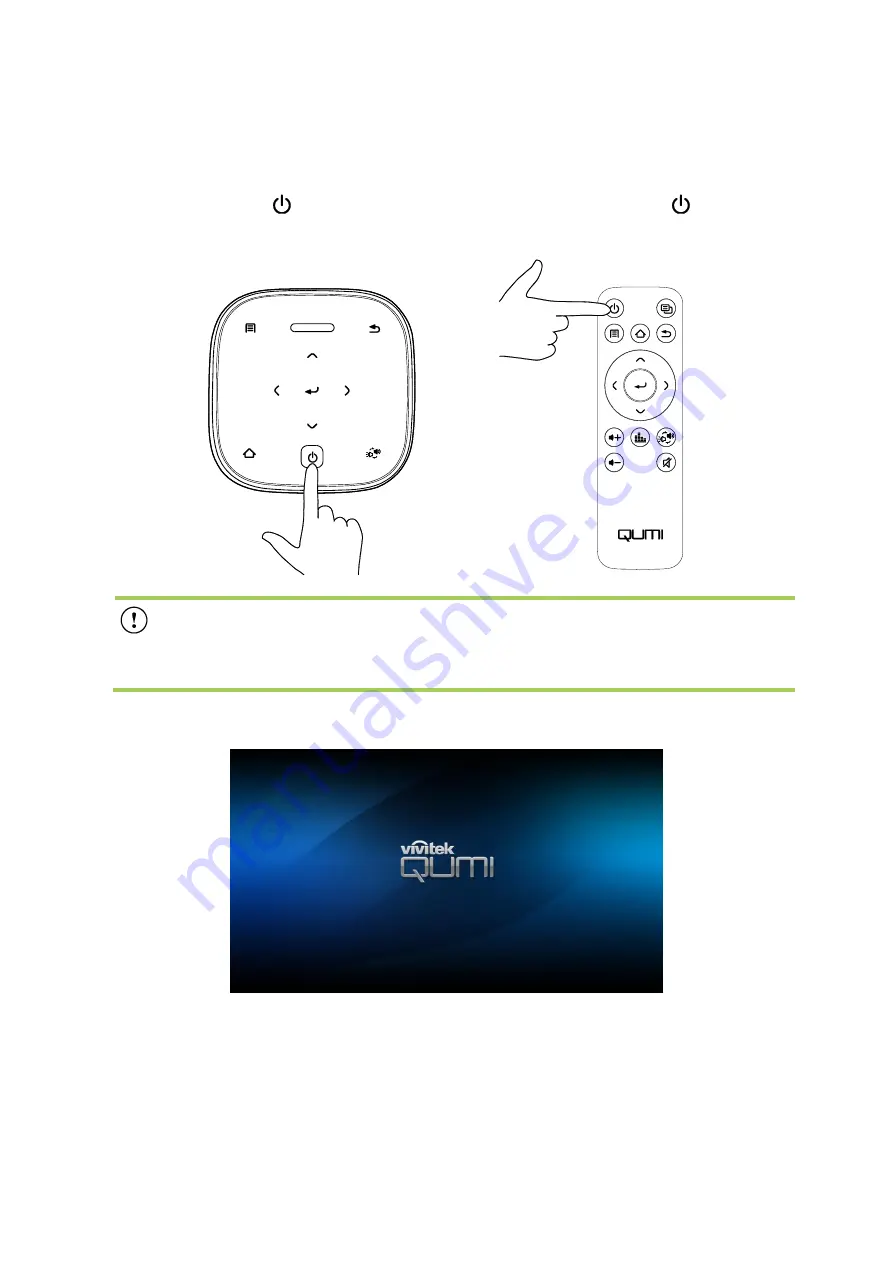
- 18 -
Powering On/Off the Projector
To power on the projector:
1.
Press the power ( ) button on the top of the projector or the power ( ) button on
the remote control.
IMPORTANT:
The remote control can only power on the projector when the projector is
connected to a power supply.
2.
The fans will begin to operate and the Qumi logo will appear on the screen:






























