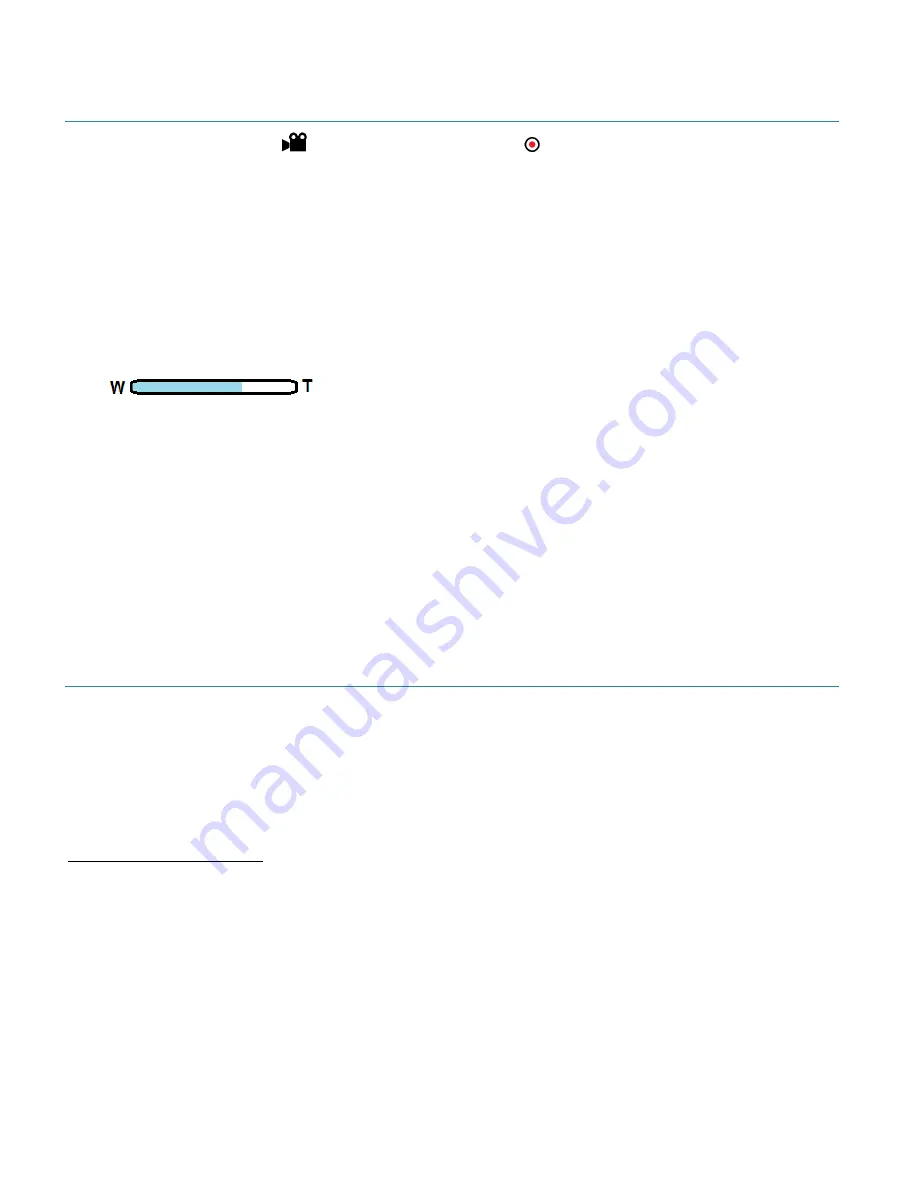
34
CAPTURING YOUR VIDEO
1)
Set the Mode Dial to
Video
Mode
or press the
HD
button to open the Video
Capture Mode.
2)
While in Video Capture mode, use the LCD display to direct the camera at the scene you
would like to capture.
3)
Use the
Zoom
In
/
T
and
Zoom
Out/W
lever to better set the camera display if desired.
You can magnify your subject up to 18 times using the zoom.
The following Digital Zoom Indicator appears on the top, right side of the LCD screen:
4)
Press the
Shutter
button to start recording.
Press the
Right
/
Exposure
button to Pause/Resume the video recording.
Press the
Shutter
button again to stop the recording.
5)
The video is
automatically saved to the camera’s SD Memory Card.
VIDEO CAPTURE MODE MENUS
Using the Menu Button
Press the
Menu
button to access Video Capture options while in Video Capture Mode.
Note
: Depending on your settings, the displayed option icons in the Function menu may vary.
To use the Menu Button:
1)
Press the
Menu
button.
2)
Press the
Up
/
Down
button to select a menu item.
3)
Press the
OK
/
Right
button to enter the submenu.
4)
Press the
Up
/
Down
button to select an option.
5)
Press the
OK
button to confirm the setting.






























