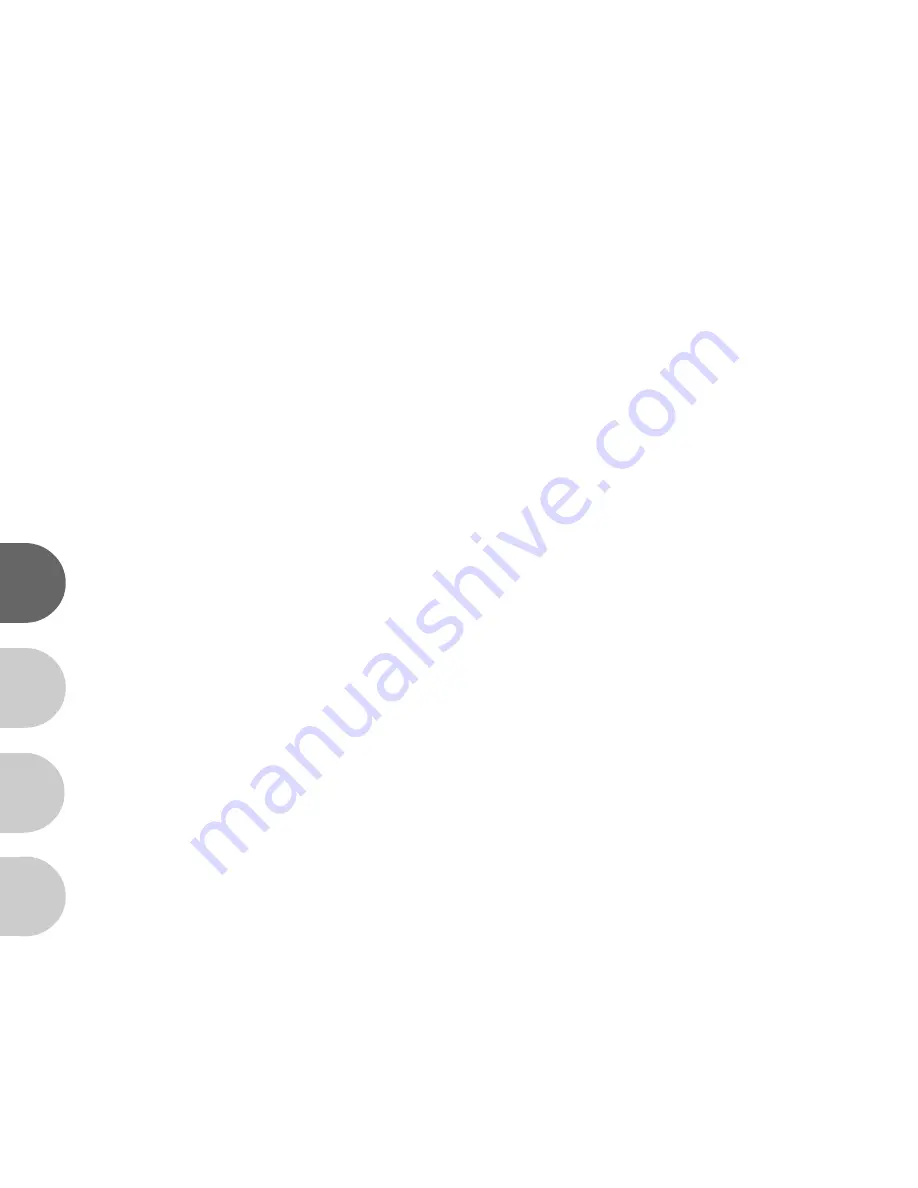
8
E
F
S
G
Package Contents
Carefully unpack your ViviCam 3915 and ensure that you have the following items. In the event that any item is
missing or if you find any mismatch or damage, promptly contact to your dealer.
Digital Camera
Camera Strap
User’s Manual
Software CD-ROM
USB Cable
2 AA Batteries
Video Cable
Camera Pouch
Optional Accessories
SD Memory Card
AC Power Adapter
Note:
The accessories that come with your ViviCam 3915 may be different from those described in this manual due
to the fact that different retailers often specify slightly different product inclusions and accessories to suit their
market requirements, customer demographics, and geographical preferences. Products very often vary
between retailers especially with accessories such as batteries, chargers, AC adapters, memory cards, cables,
carrying cases/pouches, and language support. Occasionally a retailer will specify a unique product color,
appearance, and internal memory capacity. Contact your dealer for precise product definition and included
accessories.









































