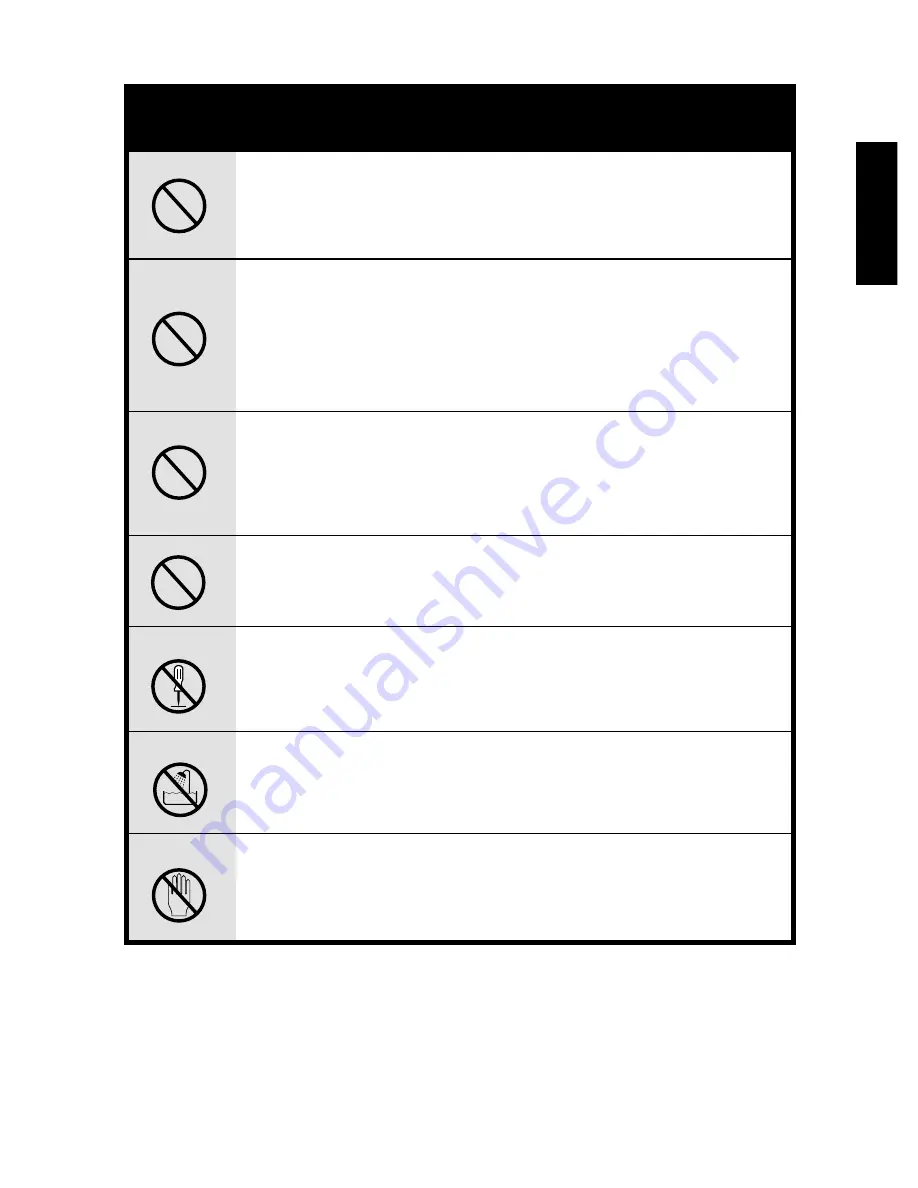
English
5
Do not place the camera in unstable locations such as on a
wobbly table or sloping surface where the camera may fall or
tip over and cause injury.
WARNING
Take care that the camera is not exposed to moisture and that
water does not get into the camera. Take particular care when
it is raining or snowing or when you are using the camera at the
beach or near water.
Water in the camera may cause a fire or electric shock.
Do not insert or drop metallic or inflammable foreign objects
into the camera through access points such as the Compact
Flash card slot.
This may cause a fire or electric shock.
Do not attempt to modify this camera. This may cause a fire or
electric shock.
Do not remove the camera casing. This may cause an electric
shock. Internal inspection, maintenance and repairs should be
carried out by your dealer or local authorized service facility.
Do not use this camera in the bathroom. This may cause a fire
or electric shock.
Do not touch the power plug during a thunderstorm if you are
using the AC power adapter.
This may cause an electric shock.
Do not disassemble
Do not use in wet areas.
Do not touch







































