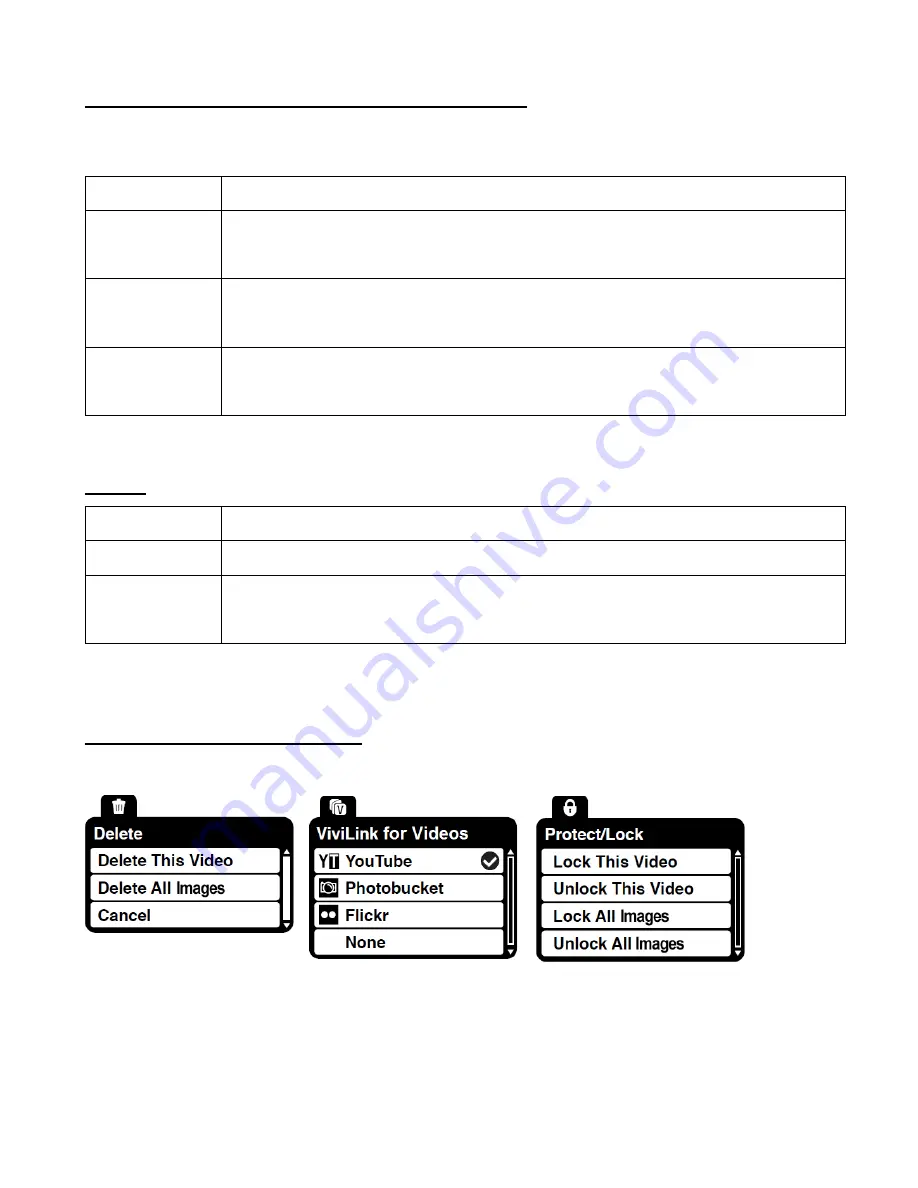
23
Video Playback Mode Quick Function Buttons
Your digital video recorder has a four-directional pad that functions as Quick Function buttons.
Button
Function
Left
1. Displays the
PREVIOUS
image
2.
Navigates
in the Thumbnail View
Up
1. Hides LCD icons and displays NEXT image
2.
Navigates
in the Thumbnail View
Right
1. Displays the
NEXT
image
2.
Navigates
in the Thumbnail View
Other:
Record
PLAYS
and
PAUSES
Video Playback
W/Zoom Out
Opens the
Thumbnail View
OK
1.
STOPS
Video Playback
2. Opens selected Thumbnail in the Thumbnail View
Video Playback Mode Menus
The following are the menus that appear in your camera‟s Video Playback Mode:
















































