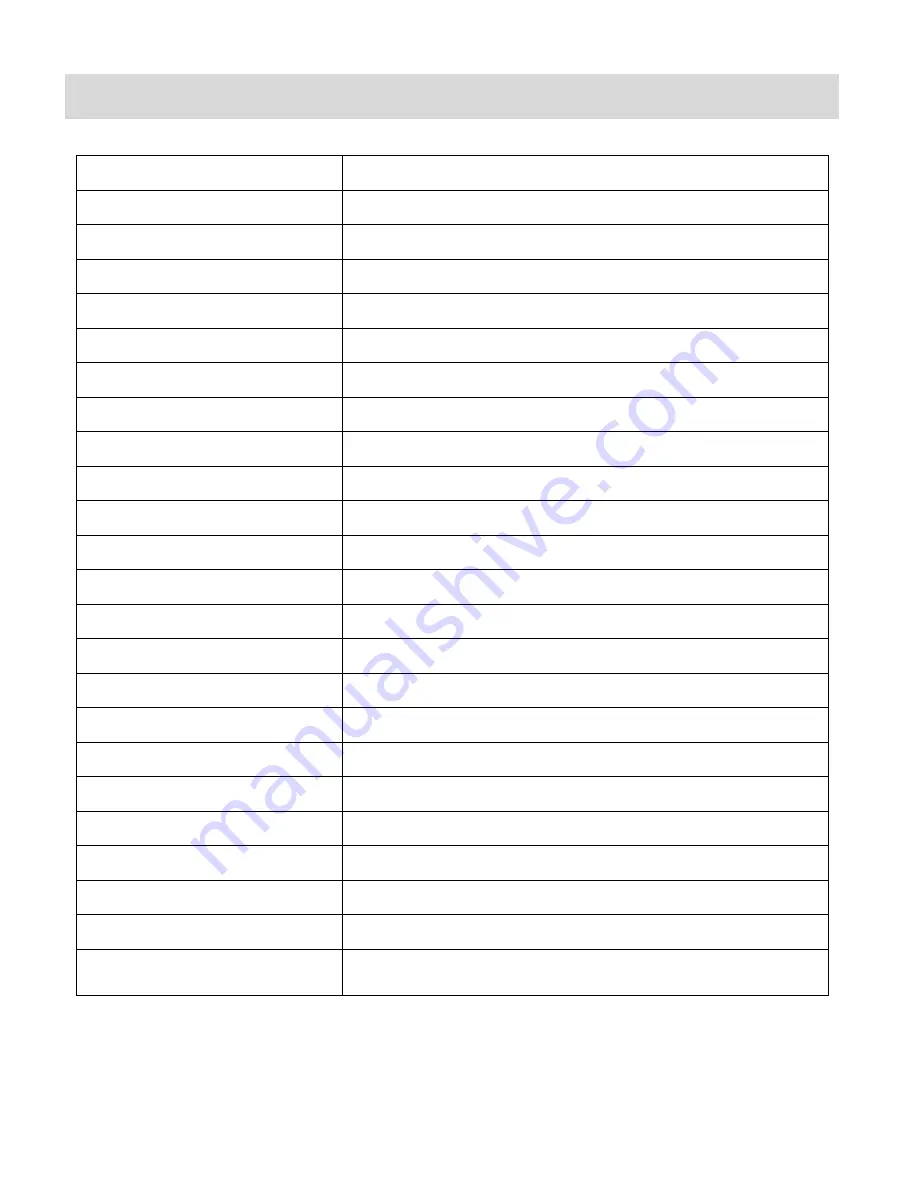
7
Camera Technical Specifications
Image Sensor
CMOS Sensor
Image Resolution
(5M) 2592x1944 pixels, (3M) 2048x1536 pixels
Video Resolution
640X480pixels (30fps), 320X240pixels (30 fps)
File Format
JPEG/AVI
External Memory
SD Card (up to 16GB)
– SD Card not included
LCD Display
1.8 Inch TFT ; the LCD screen opens up 180 degree
Lens
f=3.0mm F2.8
Zoom
4X Digital Zoom
Scene
Auto
Image Quality
Normal
White Balance
Auto
Color Effect
Standard
Light Exposure
Auto
ISO
Auto
Frequency
60 Hz
Auto Power Off
3 minutes
Metering
Center
Language
English, French
Microphone
Yes
Speaker
Yes
Interface
USB 2.0 (HS)
System Requirements
Windows XP and above / Mac OSX 10.5 and above
Battery
2 x AA alkaline batteries
Working Temperature
0~40
℃








































