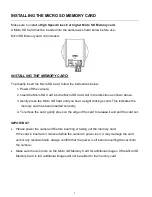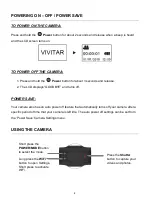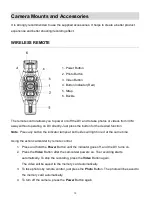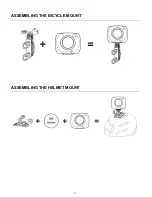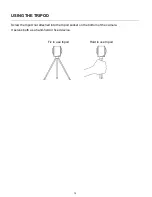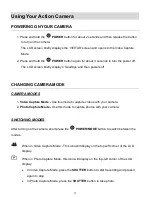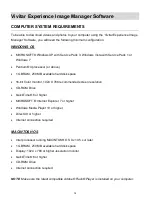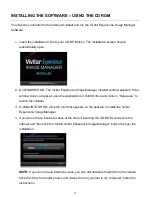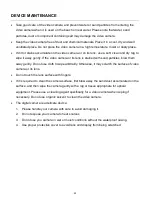21
Camera Maintenance
Please read the information below carefully before using your camera for proper and safe
operation, so as to use the camera to its fullest and maintain its performance.
MEMORY CARD MAINTENANCE
For the first time of using a new memory card, or when there is unrecognized data for the
camera or images with other cameras in the memory card, please make sure to firstly format
the memory card.
Note: Please back up the data if the memory card inside has been previously used. After that,
format the memory card of this video camera.
Please power the camera off before plugging in or taking out the memory card.
Keep the memory card clean and prevent it from contacting liquid. In case of liquid contacted,
clean and dry it with a piece of soft cloth.
In case of idle use, please keep the memory card in a guard staple.
Please note that the memory card will get hot after long-term use. This is normal.
It is recommended to backup the important data from your memory card to other media such
as soft disk, hard disk or CD.
To ensure image quality, minimum
Class 4 High-Speed card
is needed.
The following situations may cause loss or damage of the data on your memory card:
1. Improper use of the memory card.
2. The memory card has been bent, dropped or collided.
3. The memory card has been placed under high temperature or moist environment or
expose to sunshine directly.
4. Electrostatic or electromagnetic field exists around the memory card.
5. The memory card has been taken out or the power supply interrupted while the camera or
computer is connected to the memory card (i.e. during reading, writing and formatting).
6. Taking out the memory card while powering off, while recording, deleting (formatting) or
reading.
7. Do not touch the metal contact surface of the memory card with fingers or metal materials.
8. The service life of the memory card has expired (please replace the memory card
regularly).