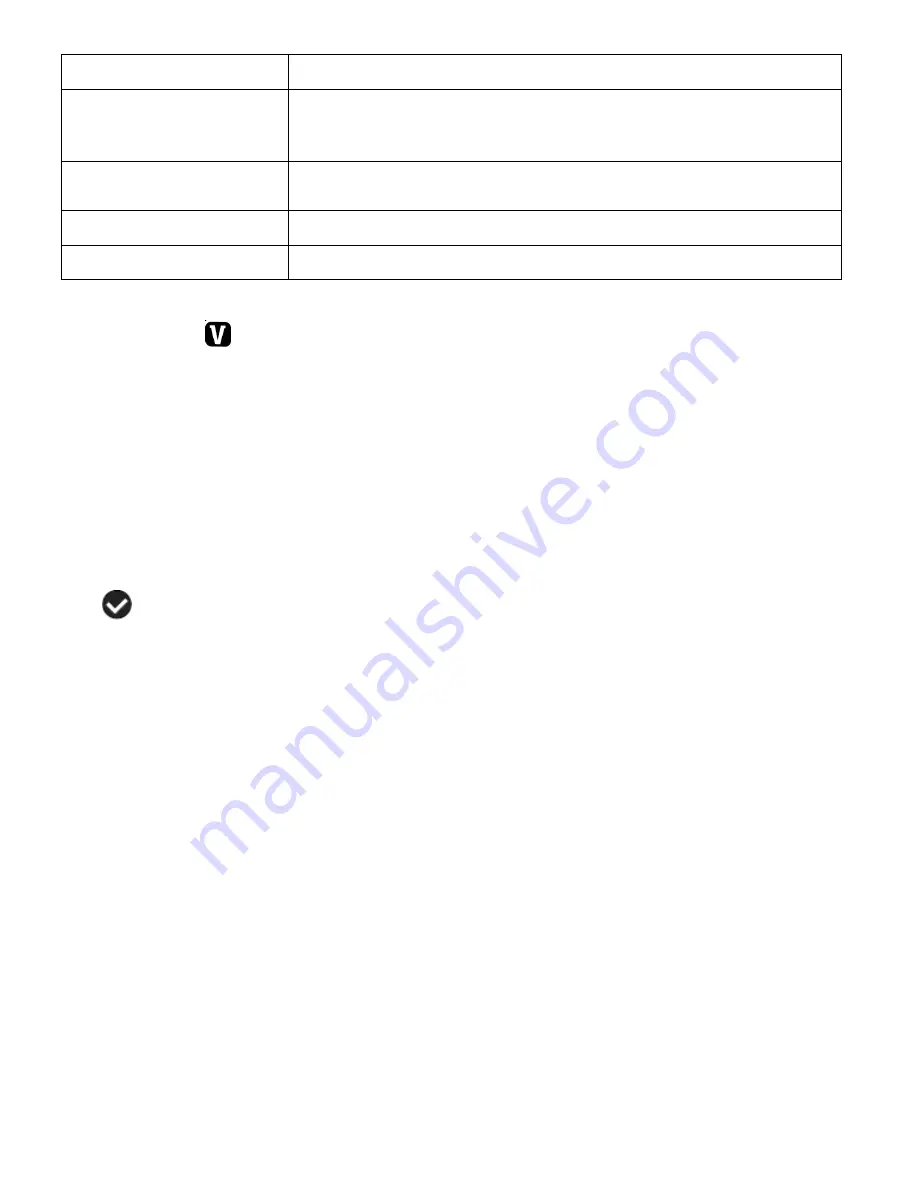
12
MENU
Opens the menu options for Video Capture Mode
MODE
Toggles between the Video Capture Mode, Photo Capture
Mode, and Playback Mode
Exits the menu screen
SET
Turns On/Off the LED Lights
Saves your selected option in the Menu view
T/Zoom In
Zooms In
W/Zoom Out
Zooms Out
ViviLink Button
The ViviLink button (located under the LCD screen) allows you to easily and quickly define which
social network your captured image (video or photo) will be uploaded to when using the software
application.
1) While in Video Capture mode, press the
ViviLink
button.
2) The ViviLink for Videos Menu opens.
3) Press the
UP
or
DOWN
button to highlight the desired menu option.
4) Press the
SET
button to select and save the highlighted menu option.
5) A
selected option icon will appear on the selected item and you will return to the previous
mode.
6) An icon reflecting your selection will display on the LCD screen.
7) Once you have selected the ViviLink destination site, the selection applies only to the current video
you are capturing.
Remember:
The ViviLink feature is deactivated by default, therefore select the ViviLink
destination before capturing a video. A ViviLink destination will only be assigned to a photo or
video if you manually set it from the ViviLink menu.
Changing the ViviLink destination site will also make the selected site the new default ViviLink
option. A new default can be selected at any time using this menu.
After you have captured a video and would like to add the ViviLink (or change the ViviLink if it
already has one) you can do so by viewing the captured video(s) in the
Video Playback Mode
and pressing the
MENU
button to access the ViviLink for Videos Menu.




























