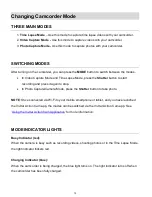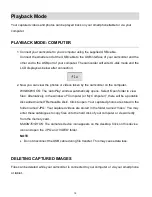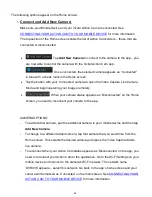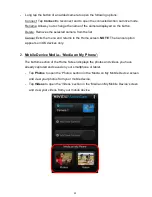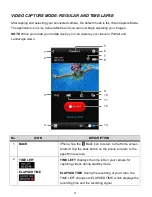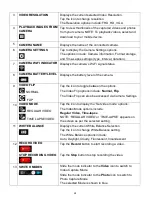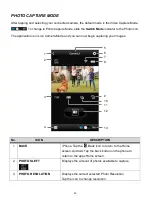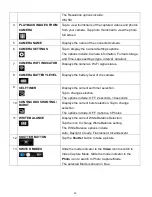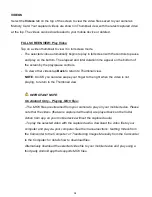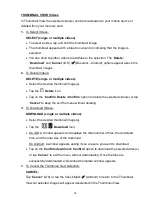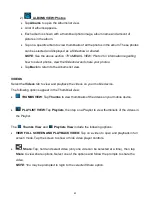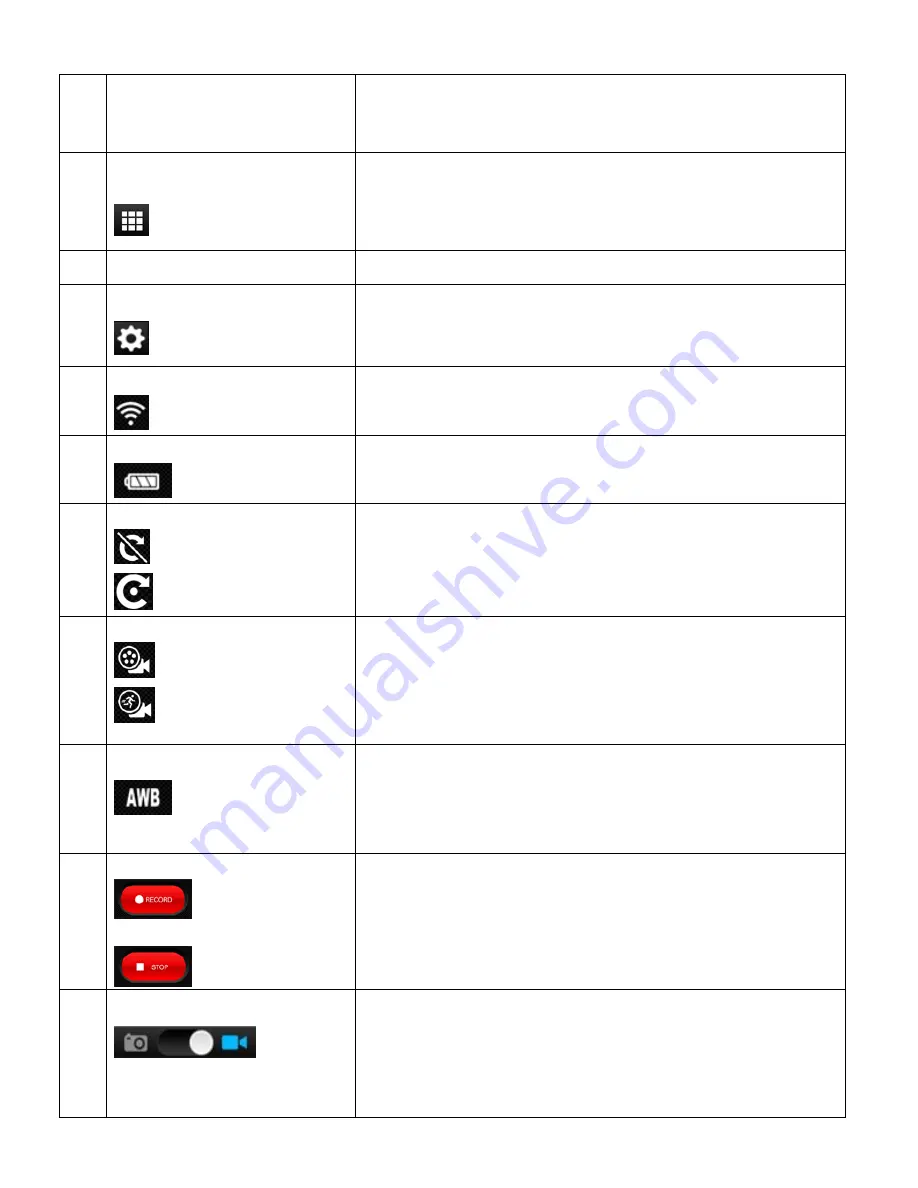
28
3
VIDEO RESOLUTION
Displays the current selected Video Resolution.
Tap the icon to change resolution.
The Resolution options include: FHD, HD, VGA
4
PLAYBACK IMAGES FROM
CAMERA
Tap to view thumbnails of the captured videos and photos
from your camera. NOTE: To playback videos, select and
download to your mobile device.
5
CAMERA NAME
Displays the name of the connected camera.
6
CAMERA SETTINGS
Tap to display the Camera Settings options.
The options include: Camera information, Format storage,
and Time-Lapse settings (type, interval, duration).
7
CAMERA WI-FI INDICATOR
Displays the camera’s Wi-Fi signal status.
8
CAMERA BATTERY LEVEL
Displays the battery level of the camera.
9
VIDEO FLIP
NORMAL
FLIP
Tap the icon to toggle between the options.
The Video Flip options include:
Normal, Flip
The Video Flip can also be accessed via Camera Settings.
10
VIDEO MODE
REGULAR VIDEO
TIME LAPSE VIDEO
Tap the icon to d
isplay the ‘Set video mode’ options:
The Video Mode options include:
Regular Video, Time-lapse
NOTE: ‘REGULAR VIDEO’ or ‘TIME-LAPSE’ appears on
the screen as per the selected setting.
11
WHITE BALANCE
Displays the current White Balance Selection.
Tap the icon to change White Balance setting.
The White Balance options include:
Auto, Daylight, Cloudy, Fluorescent, Incandescent
12
RECORD VIDEO
STOP RECORDING VIDEO
Tap the
Record
button to start recording a video.
Tap the
Stop
button to stop recording the video.
13
SWITCH MODES
Slide the mode indicator to the
Video
icon to switch to
Video Capture Mode.
Slide the mode indicator to the
Photo
icon to switch to
Photo Capture Mode.
The selected Mode is shown in blue.