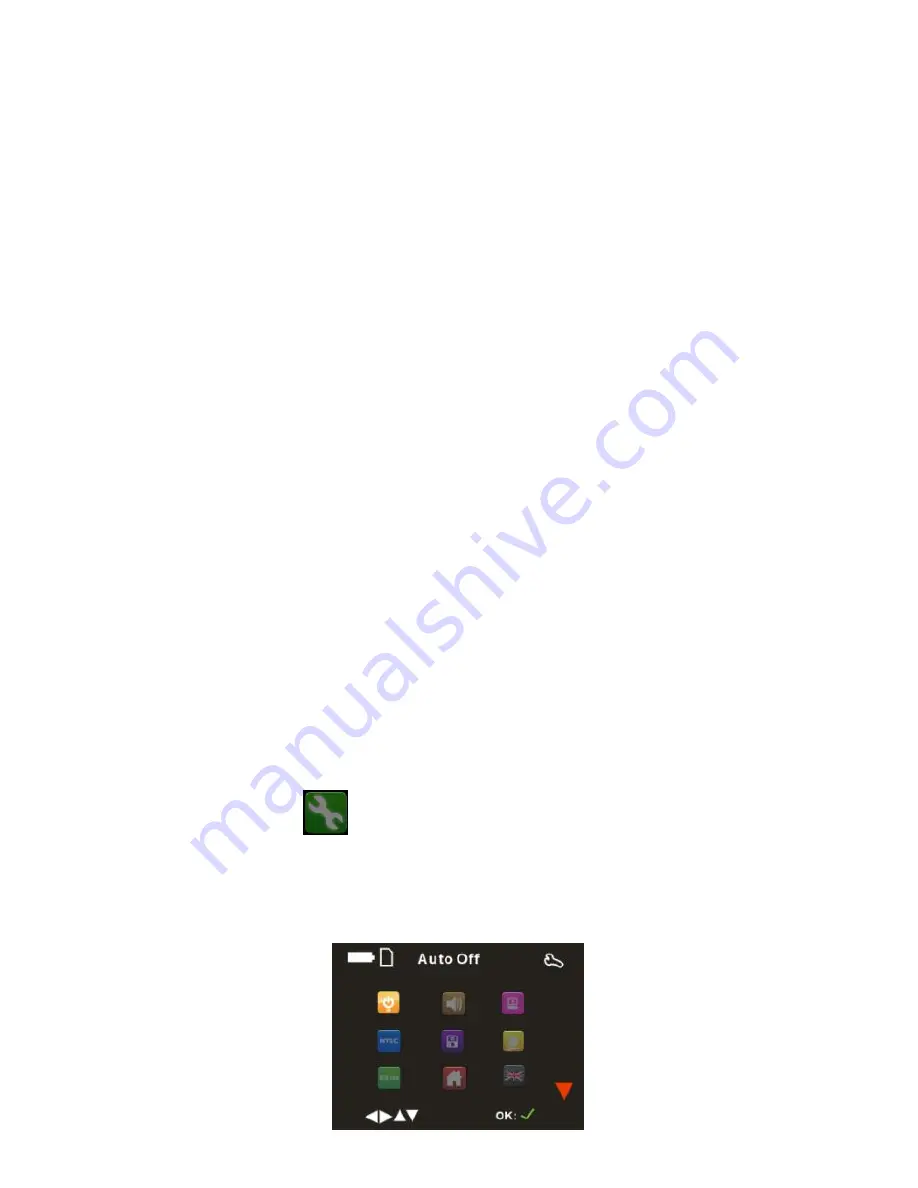
15
6. Press the
MENU
button to revert back to the Video capture mode to start
capturing videos with the new exposure setting selected.
Short-cut buttons
The following modes can be activated by pushing the
OK/Joystick
button
while in the Video mode:
White Balance
– Pushing the
OK/Joystick
button to the left will
toggle between the different White Balance options. The options
will appear on the LCD screen and the screen will automatically
change per the option selected.
Resolution -
Pushing the
OK/Joystick
button to the right will
toggle between the different Resolution options. The resolution
icon appears on the top right of the LCD screen. Videos captured
will be per the resolution selected.
Setup Mode
The setup mode appears and can be adjusted in both the Video as well as the
Camera setting menu.
In Setup mode you can adjust the way the camcorder is setup.
1. Push the
OK/Joystick
button to the
Right/Left/Up/Down
to select the
Setup Mode
menu icon.
2. Press the
OK/Joystick
button to open the
Setup Mode
submenu.
3. Push the
OK/Joystick
button to the
Right/Left/Up/Down
to highlight and
select the Setup Mode option icon you desire:






























