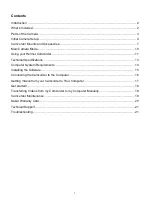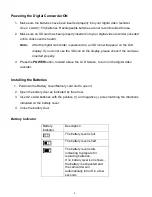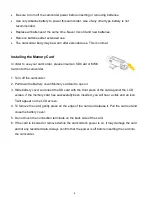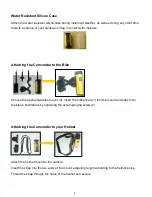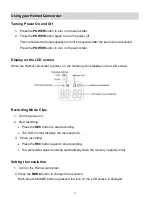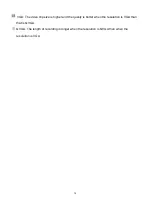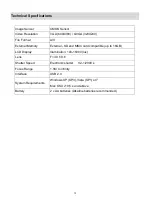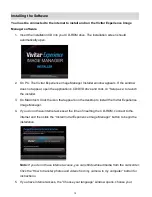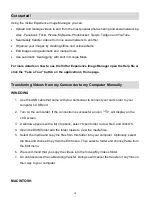7
Camcorder Mounts and Accessories
Installing the Helmet Camcorder Mounts
The digital camcorder comes with three different kinds of mounts. Insert the cylinder screw of the
chosen mount into the tripod hole at the bottom of the camera, making sure that the nearby black
knob is aligned with the parallel hole. Turn the screw's disc clock-wise to tighten the screw to the
camera.