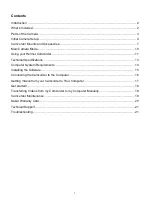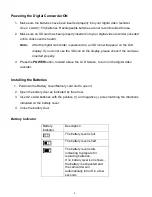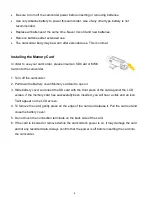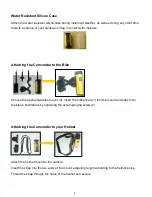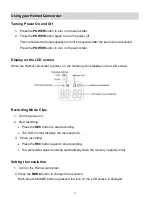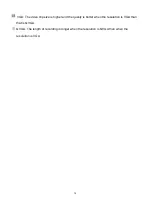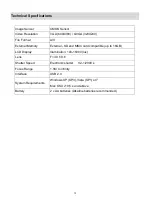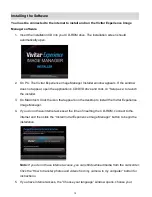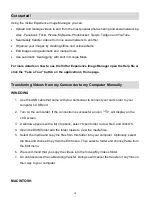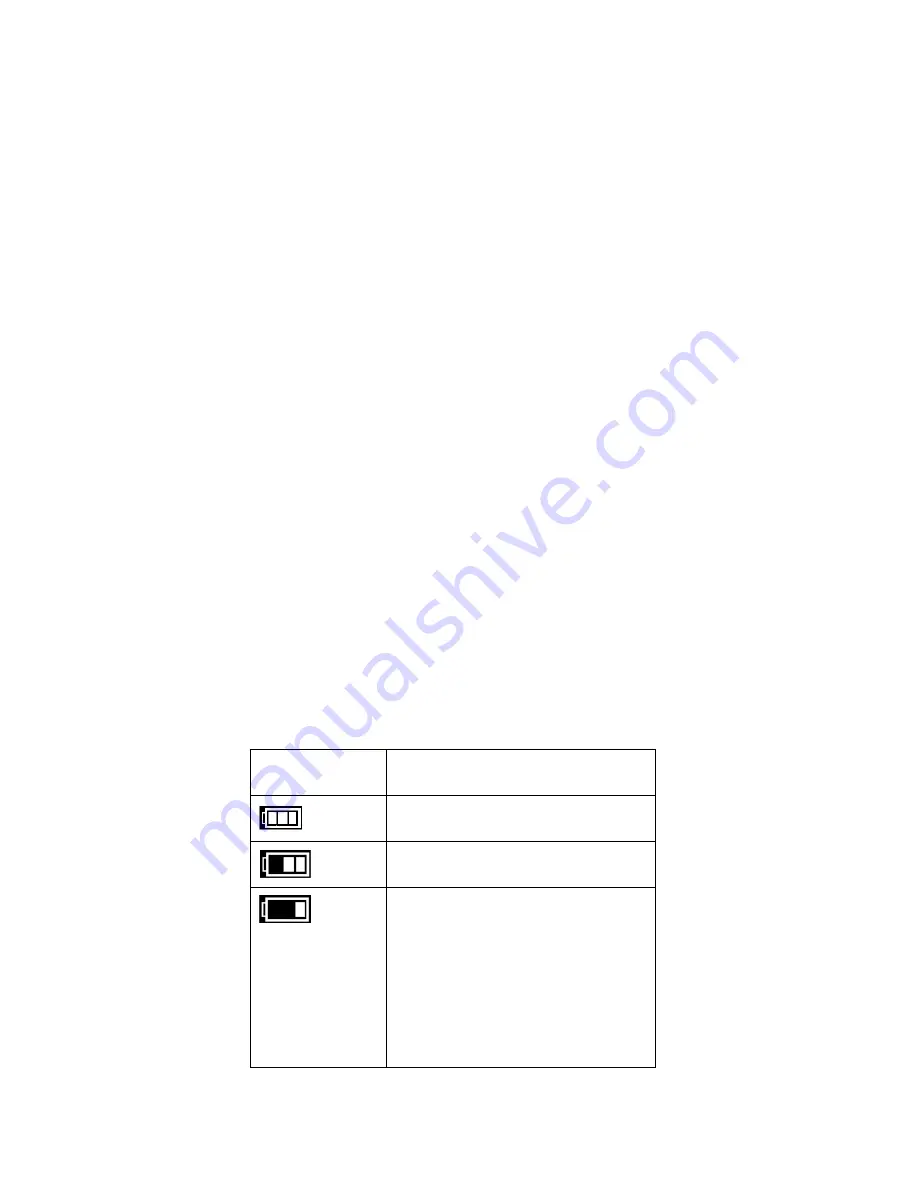
5
Powering the Digital Camcorder ON
1. Make sure the batteries have been inserted properly into your digital video recorder.
Use 2 x AAA (1.5V) batteries. Rechargeable batteries are not recommended for use.
2. Make sure an SD card has been properly inserted into your digital video recorder (inserted
until a click sound is heard).
Note:
After the digital camcorder is powered on, an SD icon will appear on the LCD
display. If you do not see the SD icon on the display, please check if the card was
inserted properly.
3. Press the
POWER
button, located above the LCD Screen, to turn on the digital video
recorder.
Installing the Batteries
1. Pull down the Battery cover/Memory card slot to open it.
2. Open the battery door as indicated by the arrow.
3. Insert 2 x AAA batteries with the positive (+) and negative (-) poles matching the directions
indicated on the battery cover.
4. Close the battery door.
Battery Indicator
Battery
indicator
Description
The battery level is full.
The battery level is half.
The battery level is low,
indicating to prepare for
replacing batteries.
If no battery level icon shows,
the battery is exhausted and
the camcorder will
automatically turn off in a few
seconds.