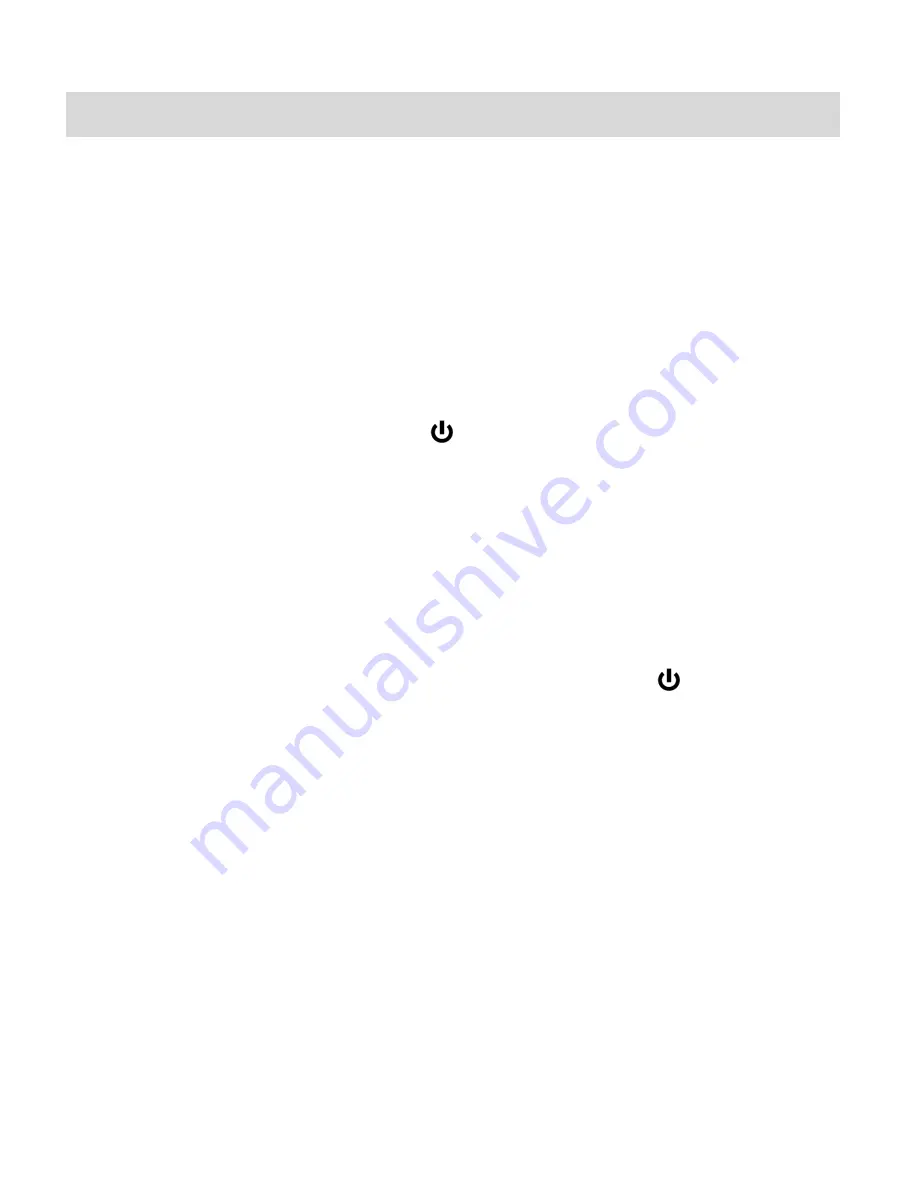
7
Powering ON/OFF Your Digital Camera
Make sure the batteries have been inserted properly into your digital camera.
Insert 2 AA Batteries (1.5V) in the battery compartment of your camera.
Alkaline batteries are recommended.
Make sure an SD Memory card has been inserted into your camera.
(SD card up to 8GB - SD Card not included)
POWERING THE CAMERA ON
1) Press and hold for 3 seconds the
Power
button to turn your camera ON.
2) The camera will emit a beep and the LCD monitor will light up.
Note:
When there is an SD card inserted, it may take a bit longer for the LCD monitor to
activate.
3) The camera will be in Photo Capture (Shoot) Mode to start.
POWERING THE CAMERA OFF
While the camera is on, you can press and hold for 2 seconds the
Power
button again at
any point to turn your camera OFF.
AUTO POWER OFF FEATURE
Your digital camera also has an Auto Power Off feature that will automatically turn off your
camera after three minutes of time that your camera is left idle.
After sitting idle for 3 minutes, the camera will shut off completely and will need to be powered on
again with the power button before the next use.
The Auto Power Off settings can be set OFF or ON from the Auto Power Off settings in the
camera Menu Mode options.









































