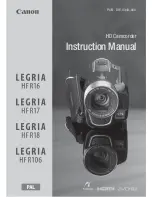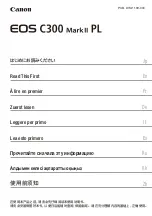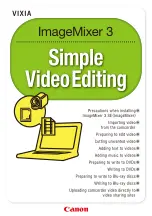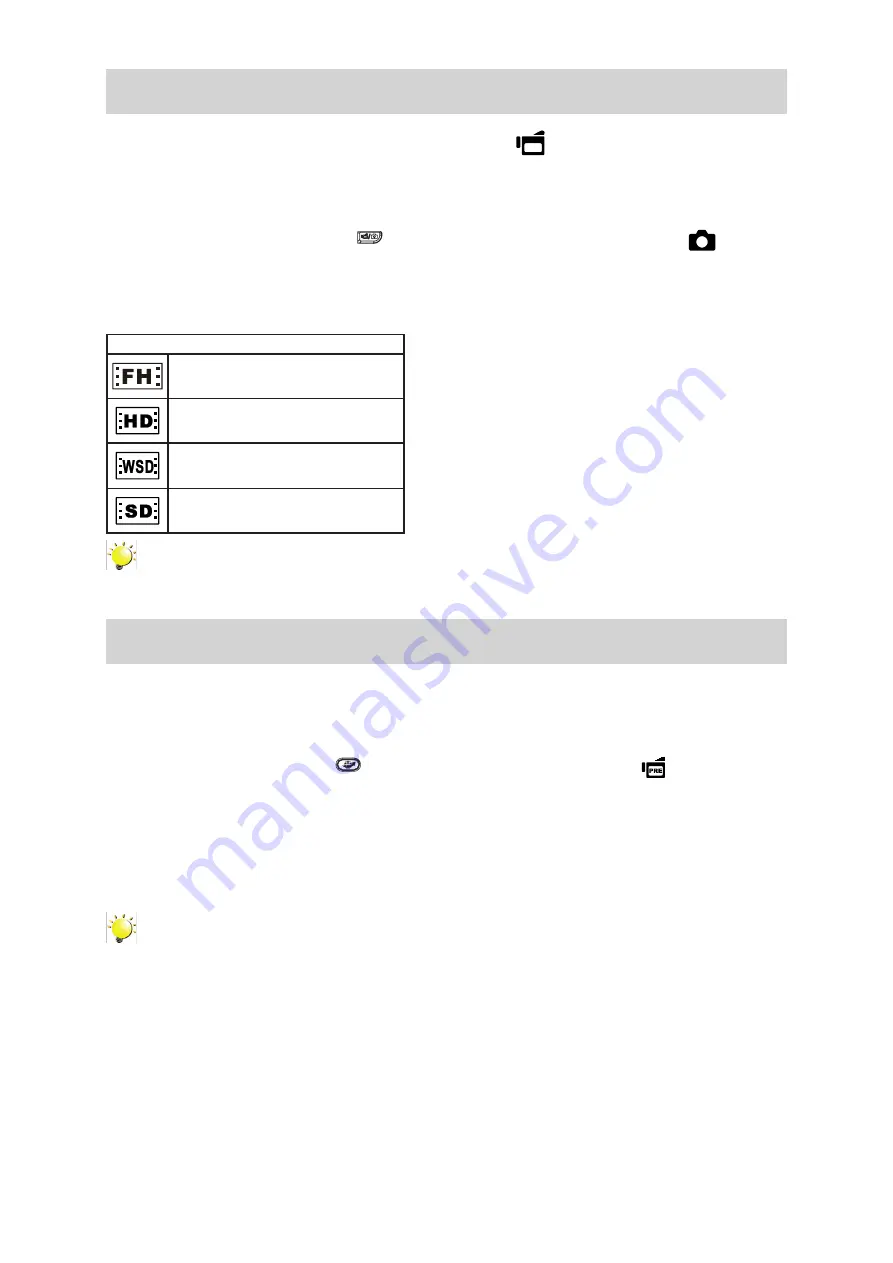
11
EN
Movie Recording
•
In Movie Record Mode (The Movie Record LED Indicator
lights up), press OK Button to start
recording. When a movie is being recorded, a time indicator will display on the LCD monitor. To stop
recording, press OK Button again.
•
Optional function
1. Dual record: press Mode Button (
) to capture the image.
The Dual record icon(
) appears
on the LCD monitor.
•
Press Playback Button to view the recorded movies.
•
Four resolution settings are available:
Video Quality
FHD (1080p 30)
HD (720p 30)
WVGA 60
VGA (4:3)
Note
•
The image resolution captured during movies recording is the same as the video resolution.
• The flash can not be used when capturing image during movies recording.
Using the Pre-Record Function
•
The Pre-record function ensures that you will not miss any critical recording opportunities, The movies
are recorded 3 seconds before the OK Button is pressed.
•
To use the Pre-Record function:
1. Press the Pre-Record Button (
) in Record Mode. The Pre-Record icon(
) appears on the
LCD monitor.
2. Aim the camera at the subject and position it securely.
3. Press the OK Button to start recording. (The camera records 3 seconds before you actually press
the OK Button.)
•
To use the function again, set it again.
Note
•
Time Lapse function can not be used when the Pre-Record function is activated.