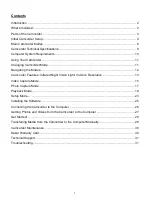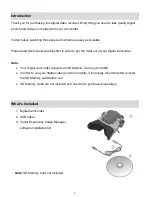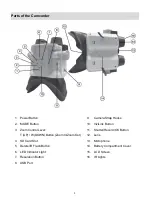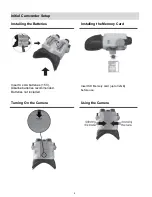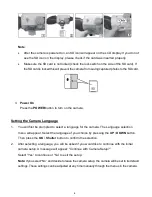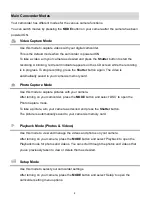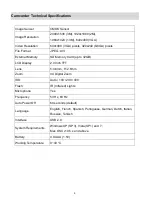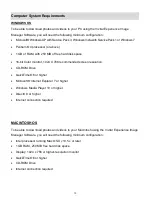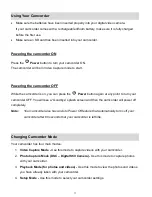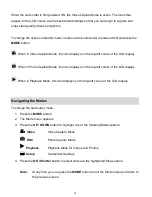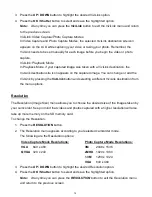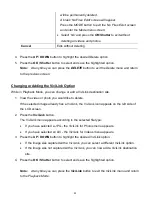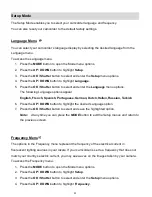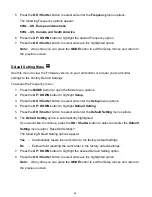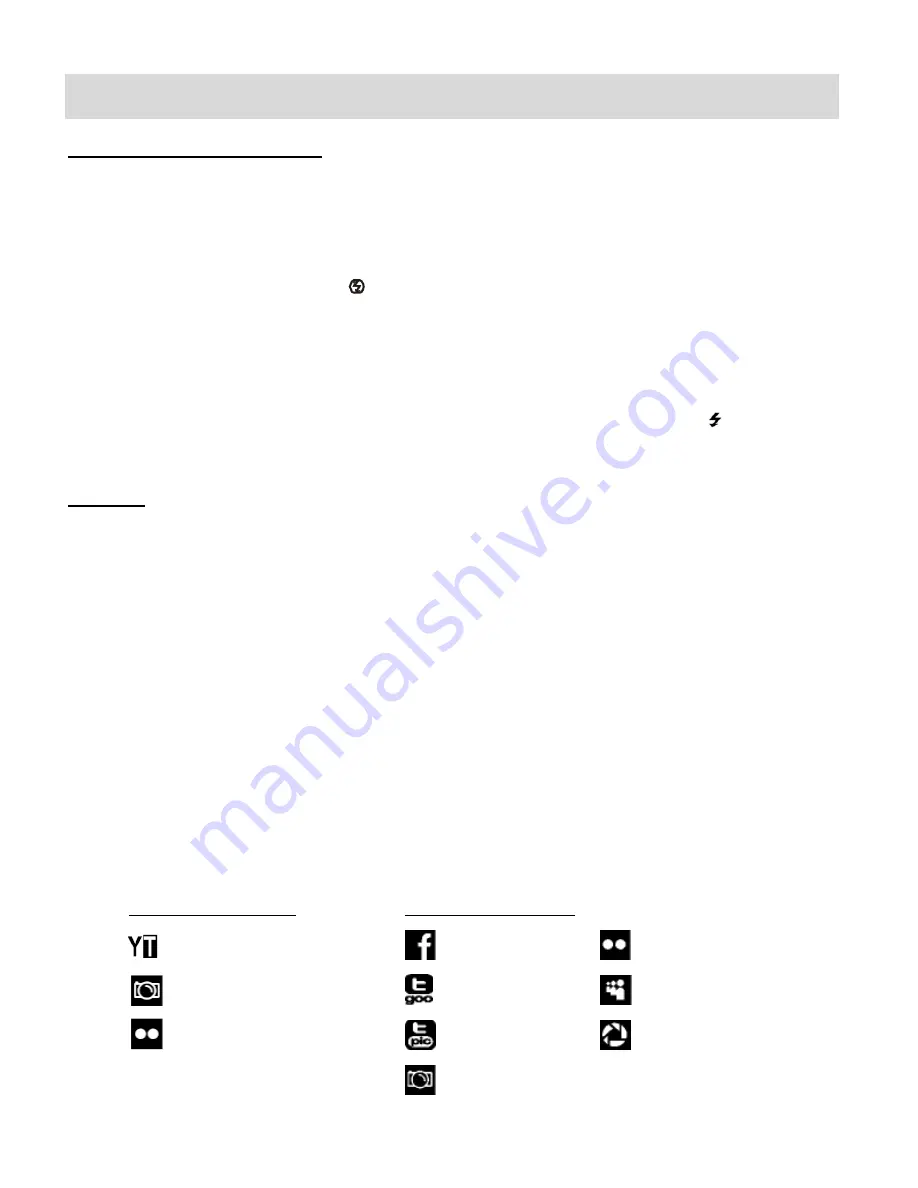
13
Camcorder Features: Infrared Night Vision Light, ViviLink, Resolution
Infrared Night Vision Light
Your digital video recorder includes the IR Night Vision Light feature. These features increase the
lighting in dark settings.
The camcorder is set by default to IR OFF, with the following icon appearing on the LCD
indicating that the IR Light is OFF:
To access the IR Night Vision Light while in Video Capture Mode or Photo Capture Mode:
1. Press the
DELETE
button. The IR Night Vision Lights turn on.
2. The following icon appears on the LCD indicating that the IR Light is ON:
ViviLink
The ViviLink technology allows you to quickly and easily upload your cam
corder’s videos and
photos to the social networks of your choice with the accompanying Vivitar Experience Image
Manager application.
The ViviLink feature is deactivated by default. A ViviLink destination will only be assigned to a
video or photo if you manually set it from the ViviLink menu.
You can access the ViviLink menu options from the Video Capture Mode, Photo Capture Mode
and Playback Mode.
To select a ViviLink destination:
1. Press the
ViviLink
button.
2. The ViviLink menu appears according to your selected camcorder mode.
The following are the ViviLink options:
ViviLink for Videos:
ViviLink for Photos:
YouTube
Flickr
Photobucket
Twitgoo
MySpace
Flickr
Twitpic
Picasa Albums
N
None
Photobucket
N
None