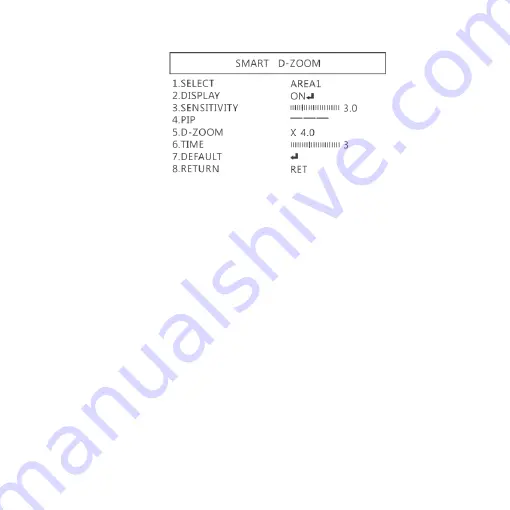
18
(1-4-1)
SELECT: Choose the enlarge area, totally 2 areas.
(1-4-2)
DISPLAY: Display enlargement frame. Position
and area can be set in (1-4-1)
(1-4-3)
SENSITIVITY: The sensitivity to detect whenever
object moves. The lower value gets the higher
sensitivity.
(1-4-4)
PIP: No Function.
(1-4-5)
D-Zoom: Set magnification times.
(1-4-6)
TIME: Set the enlargement waiting time.
(1-4-7)
DEFAULT: Return to default setting.
(1-4-8)
Return: Return to last page.
















































