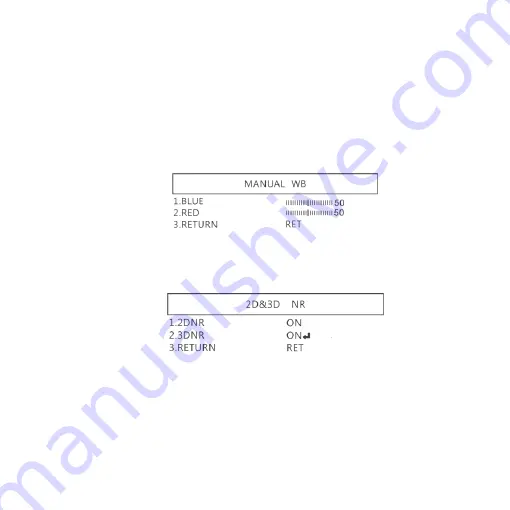
13
(1)
AWB: Auto white balance.
(2)
ATW: Auto tracing white area and calibration.
(3)
AWC->SET: Semi-auto white balance. Use to track the white
color from current image.
(4)
MANUAL: Manually adjust blue and red values to find
correct white color. Refer to below fig.
1.4.4
NR
Noise Reduction
:
(NR) To obtain high quality output image and
increase file compression. See below:
(1)
2D NR
:
ON/OFF, Edge Preserving 2D NR.
(2)
3D NR
:
ON/OFF, Motion Adaptive 3D NR. See below:










































