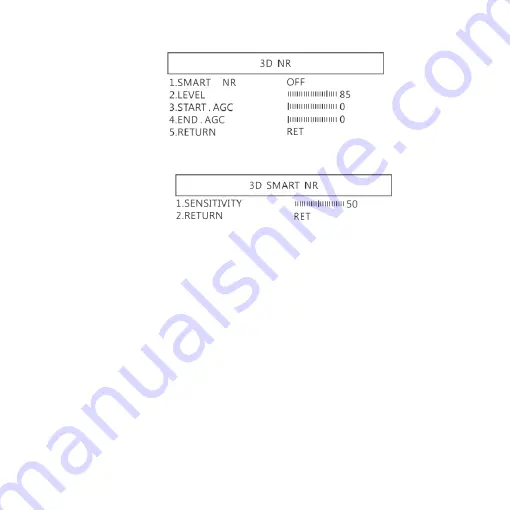
14
(3-1)
SMART NR: Distinguish the moving object not moving noise,
and auto close the
“3D NR”.
(3-1-1)
SMART NR
:
The sensitivity to detect the moving
object. The lower value gets higher sensitivity.
(3-1-2)
RETURN: Return to last page.
(3-2)
LEVEL
:
The threshold to judge noise.
(3-3)
START AGC
:
Start auto gain control. When AGC value
is higher than setting, will start auto gain.
(3-4)
END AGC
:
End auto gain control. When AGC value is
higher than setting, will end up auto gain.
(3-5)
Return: Return to last page.
(3)
Return: Return to last page.
















































