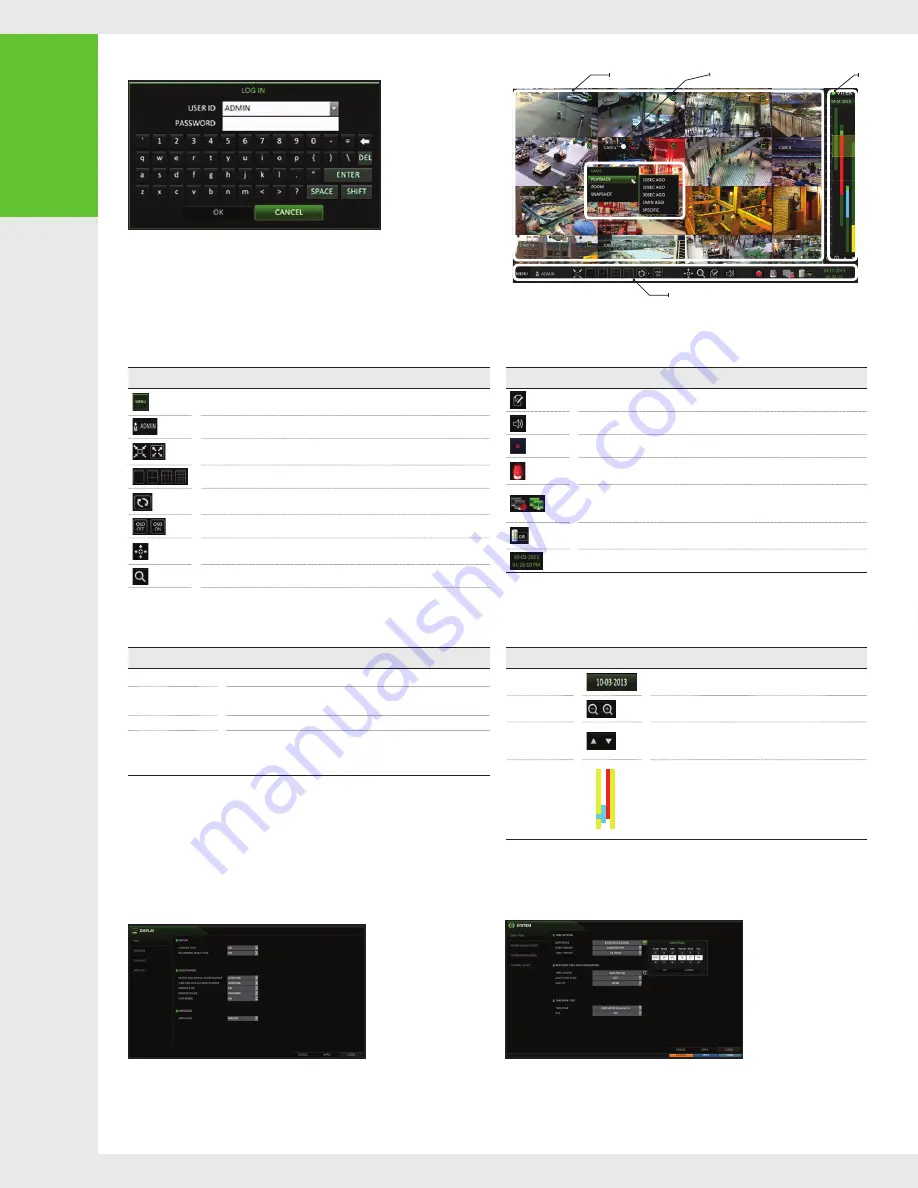
2
Getting
Started
Item
Description
Access the DVR's menu; Search, Archiving, System Setup, Record Setup, Log
Out, and Shutdown.
Show the ID of the user who is currently logged in.
Edit the screen layout to show the status bar and timeline at all times or only when
the mouse cursor hovers on the status bar/timeline.
Select a split mode.
Auto Sequence Mode.
Display or hide the OSD menus on the screen.
PTZ Control. You can control the PTZ operations of a PTZ-compliant camera on
the PTZ screen.
Access the Zoom screen.
Item
Description
Display the log list of recent recorded events.
Select the Audio input channel.
Start emergency recording.
Flashes when an event occurs. It will not flash if no action to the event has been set.
Click to view information about the event that occurred.
Check if a network connection is made via an external PC or mobile device.
Click this to view the details of the concurrent users and to check the network
connection status.
Shows the disk space information. If you have set the disk overwrite mode, it will
be displayed "OW" (Over Write) from the start point of the overwriting.
Display the current time and date.
•
LANGUAGE SETTING
•
DATE/TIME SETTING
•
STATUS BAR
BESIDES THE REMOTE CONTROL BUTTONS, YOU CAN ALSO USE THE BUTTONS ON THE BOTTOM STATUS BAR TO CONTROL THE DVR.
1.
Press [SETUP] on the remote control, or select <MENU> - <SYSTEM SETUP> from
the status bar.
2.
From <SYSTEM SETUP> - <DISPLAY>, select <OSD>.
3.
Select a preferred language.
4.
Click <APPLY>.
1.
Press [SETUP] on the remote control, or select <MENU> - <SYSTEM SETUP>
from the status bar.
2.
From <SYSTEM SETUP> - <SYSTEM>, select <DATE/TIME>.
3.
Specify the display format of the current time and date.
•
As the existing data in the same time and date will be deleted if duplicates
are found, back up the existing data for later use.
4.
Click <APPLY>.
Item
Description
Channel No
Display the number of the current channel.
Play
Start playing the video of the selected channel from the specified time.
Zoom
Move to the Digital Zoom.
Snapshot Capture
Capture the current live video and save it in a .jpeg format.
•
You can save the captured snapshot to the HDD or
export it to an external USB memory device.
Item
Description
Timeline Date
D i s p l a y t h e d a t e o f t h e c u r r e n t t i m e l i n e .
Click this to select a desired date of the timeline.
Zoom in/out the
timeline
Expand or collapse the timeline.
N a v i g a t i o n
through Timeline
Move to the previous or next point of time in the timeline.
You can also use the mouse wheel to navigate through the
timeline.
Timeline Bar
Represent the recorded data. The color of each bar indicates:
~
Green : Continuous Recording
~
Red : Alarm Recording
~
Blue : Motion Recording
~
Yellow: Panic Recording
•
Double-click the timeline to move to the Playback mode. Drag and drop it to
make backup or event search for the specified area.
Video Window
Quick Menu
Status Bar
Time
line
•
TIMELINE
•
QUICK MENU
•
LOG IN
•
LIVE SCREEN
1.
When the system starts, the login screen appears.
2.
S e l e c t t h e u s e r I D a n d e n t e r t h e p a s s w o r d .
The default user ID is “ADMIN”; the default password is “1234”.
3.
Click <OK>.
•
For safe and secure use of the product, change the password after purchasing.




