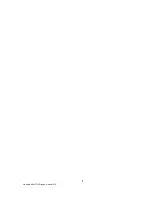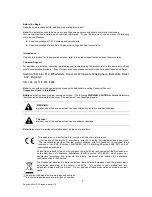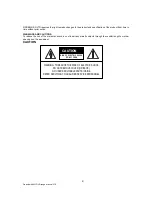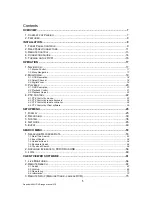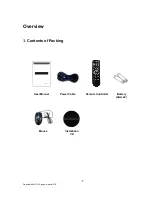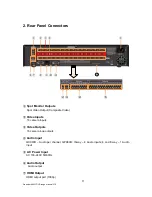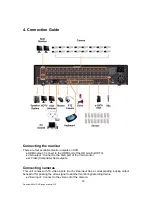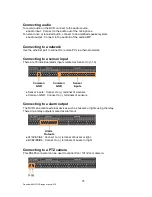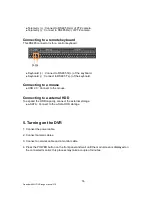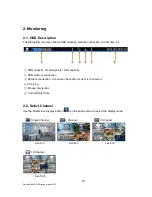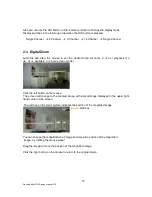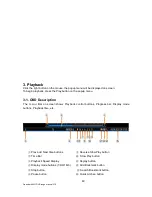5
Quantum 960H DVR range manual V1.2
Contents
OVERVIEW ........................................................................................................................... 7
1.
C
ONTENTS OF
P
ACKING
.................................................................................................... 7
2.
F
EATURES
....................................................................................................................... 8
INSTALLATION .................................................................................................................... 9
1.
F
RONT
P
ANEL
C
ONTROLS
................................................................................................. 9
2.
R
EAR
P
ANEL
C
ONNECTORS
............................................................................................. 11
3.
R
EMOTE
C
ONTROL
..........................................................................................................13
4.
C
ONNECTION
G
UIDE
........................................................................................................14
5.
T
URNING ON THE
DVR ....................................................................................................16
OPERATION ........................................................................................................................17
1.
N
AVIGATION
....................................................................................................................17
1-1. Mouse Control ........................................................................................................................................ 17
1-2. Menu Navigation .................................................................................................................................... 17
2.
M
ONITORING
...................................................................................................................18
2-1. OSD Description ..................................................................................................................................... 18
2-2. Select Channel ....................................................................................................................................... 18
2-3. Digital Zoom ........................................................................................................................................... 19
3.
P
LAYBACK
......................................................................................................................20
3-1. OSD Description ..................................................................................................................................... 20
3-2. Playback Control .................................................................................................................................... 21
3-3. Playback Search .................................................................................................................................... 22
4.
PTZ
C
ONTROL
................................................................................................................22
4-1. PTZ Control by mouse ............................................................................................................................ 22
4-2. PTZ Control by remote keyboard ........................................................................................................... 24
4-3. PTZ Control by remote controller ........................................................................................................... 24
4-4. PTZ Control by Client software ............................................................................................................... 25
SETUP MENU ......................................................................................................................25
1.
D
ISPLAY
.........................................................................................................................25
2.
R
ECORDING
....................................................................................................................30
3.
S
YSTEM
..........................................................................................................................36
4.
N
ETWORK
.......................................................................................................................45
5.
E
VENT
............................................................................................................................49
SEARCH MENU ...................................................................................................................53
1.
S
EARCHING
R
ECORDED
D
ATA
..........................................................................................53
1-1. Date/Time Search................................................................................................................................... 53
1-2. Event Search .......................................................................................................................................... 54
1-3. Calendar Search .................................................................................................................................... 54
1-4. Bookmark Search ................................................................................................................................... 56
1-5. Thumbnail Search .................................................................................................................................. 56
2.
A
RCHIVING
E
VIDENCE TO
DVD/CD
OR
USB .....................................................................58
3.
LOG ..............................................................................................................................60
CLIENT VIEWER SOFTWARE ............................................................................................61
1.
L
IVE
M
ONITORING
...........................................................................................................64
2.
R
EMOTE
S
EARCH
............................................................................................................67
2-1. Search .................................................................................................................................................... 67
2-2. Archive.................................................................................................................................................... 69
2-3. Remote Log ............................................................................................................................................ 71
2-4. Information ............................................................................................................................................. 72
3.
R
EMOTE
S
ETUP
(M
ENU SETTINGS
-
SAME AS
DVR) ...........................................................73