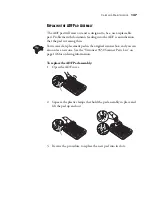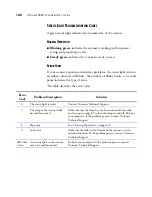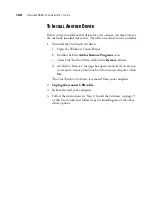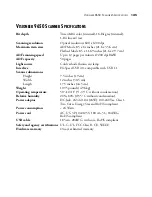I
NDEX
147
I N D E X
Numerics
24-Bit Color 132
256-Level Gray 132
A
ADF 3
ADF cable 3
ADF pad assembly
replace 137
ADF port 3
ADF, cleaning 136
Advanced Interface 100
adjust settings 103
new profile 112
profile 112
Advanced Properties 125
advanced settings 66
Archive button 85
aspect ratio 67
Autocrop to Original 63
Automatic Document Feeder 3
AutoRotate image 67
B
Basic Interface 95, 97
bit depth 145
Black&White 62, 101, 131
blurred image 106
BMP 49
Brightness 62, 107, 126, 131
Burn to CD 45, 78
Destination Application 79
button options 56
button settings 38
C
CD
starting manually 9
Color 62, 101
color
hue 108
options 108
Color Document button 130
color filter 65
computer restart 140
Configure Before Scan 76, 127
Contrast 62, 107, 126, 131
create single page items check box 95, 122
D
Destination Application 34
OCR 38, 39, 53
text file format 51
Device Settings 61, 67
Diffusion 132
Dither 132
document cover 2, 3
Document Format 34
Document Management 57
document pad 3
dots-per-inch 105
dpi 105, 126
E
eMail 57
eMail Properties 47
Excel Spreadsheet 52
F
Fax and Print 57
file format 52
file storage location 86
Format and Page(s) 39
full feature install 13
G
gamma 66, 108
grayed out options 36, 130
GrayScale 62, 101
GrayScale Document button 130
H
Halftone 132
hardware requirements 1
help 92