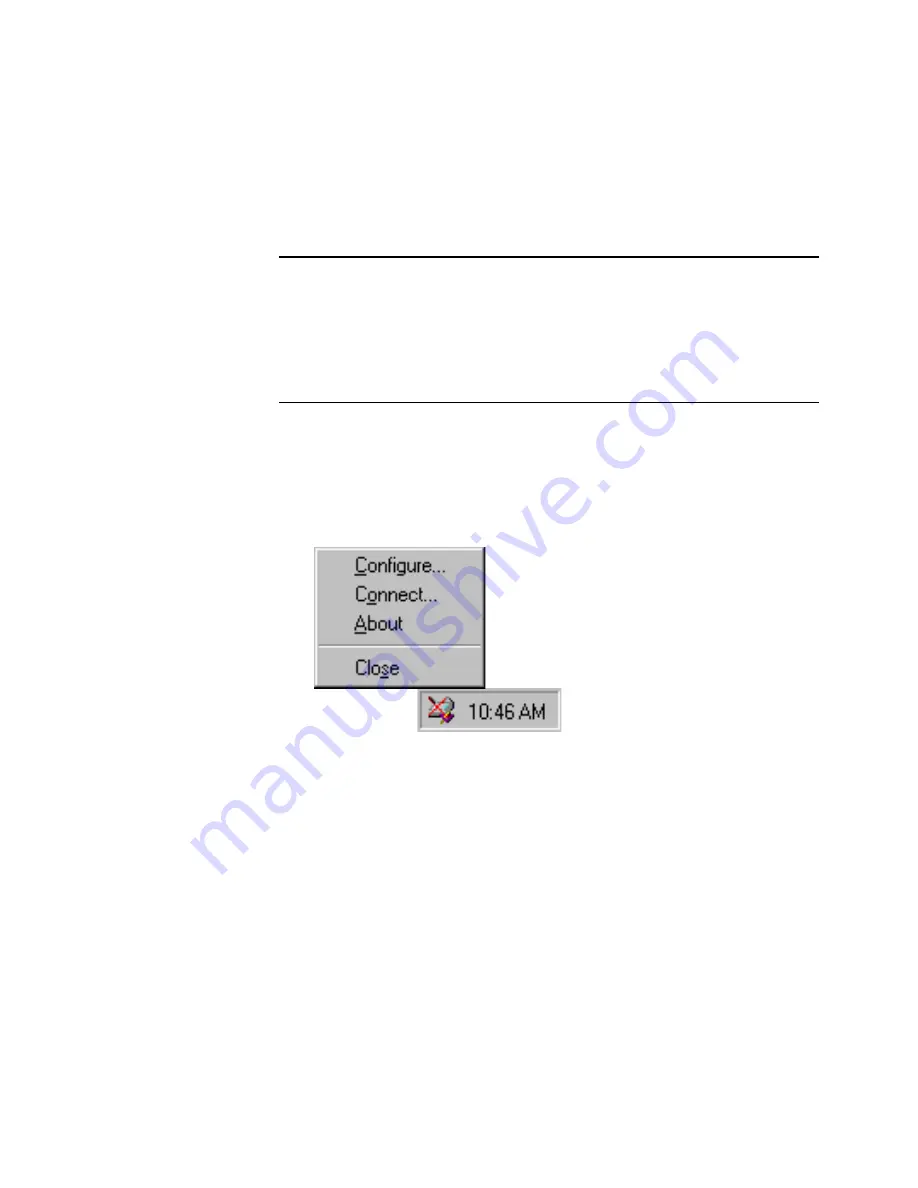
12
V
ISIONEER
9000 USB S
CANNER
I
NSTALLATION
G
UIDE
Please see the Readme file in the PaperPort directory on your computer’s
hard drive. The Readme file contains additional information that may
help you diagnose problems connecting the scanner. Also see
“Troubleshooting” on page 52 for more information.
To connect the scanner:
1. After checking for all the above problems, right-click the scanner
icon with the red X over it.
The shortcut menu appears.
2. Choose
Connect
from the shortcut menu.
The software finds the scanner and makes the connection. The
scanner icon will no longer have a red X through it, and you’re
ready to begin scanning.
If you try all the troubleshooting procedures described above and in the
Readme file, and the scanner icon still has a red X through it, you may
have a malfunctioning scanner. Please see “Contacting Visioneer
America Technical Support” on page 58 or “Contacting Visioneer—
International Technical Support” on page 59. Also visit our web site at
www.visioneer.com for additional technical information. You can also
receive software updates from the Windows Start menu by choosing
Programs
, then
PaperPort
, then
Check for OneTouch Updates
.
Note
: The scanning lamp under the scanner’s glass needs to warm up
before you can scan. A status message lets you know when the lamp is
ready. The lamp then remains ready so you don’t have to wait each
time you want to scan. To conserve electricity and prolong the life of
the scanner, you can set the length of time for the lamp to remain lit
before powering down. See “Setting Preferences” on page 26.
Summary of Contents for OneTouch 9000
Page 1: ...Visioneer 9000 USB Scanner Installation Guide...
Page 68: ......
















































