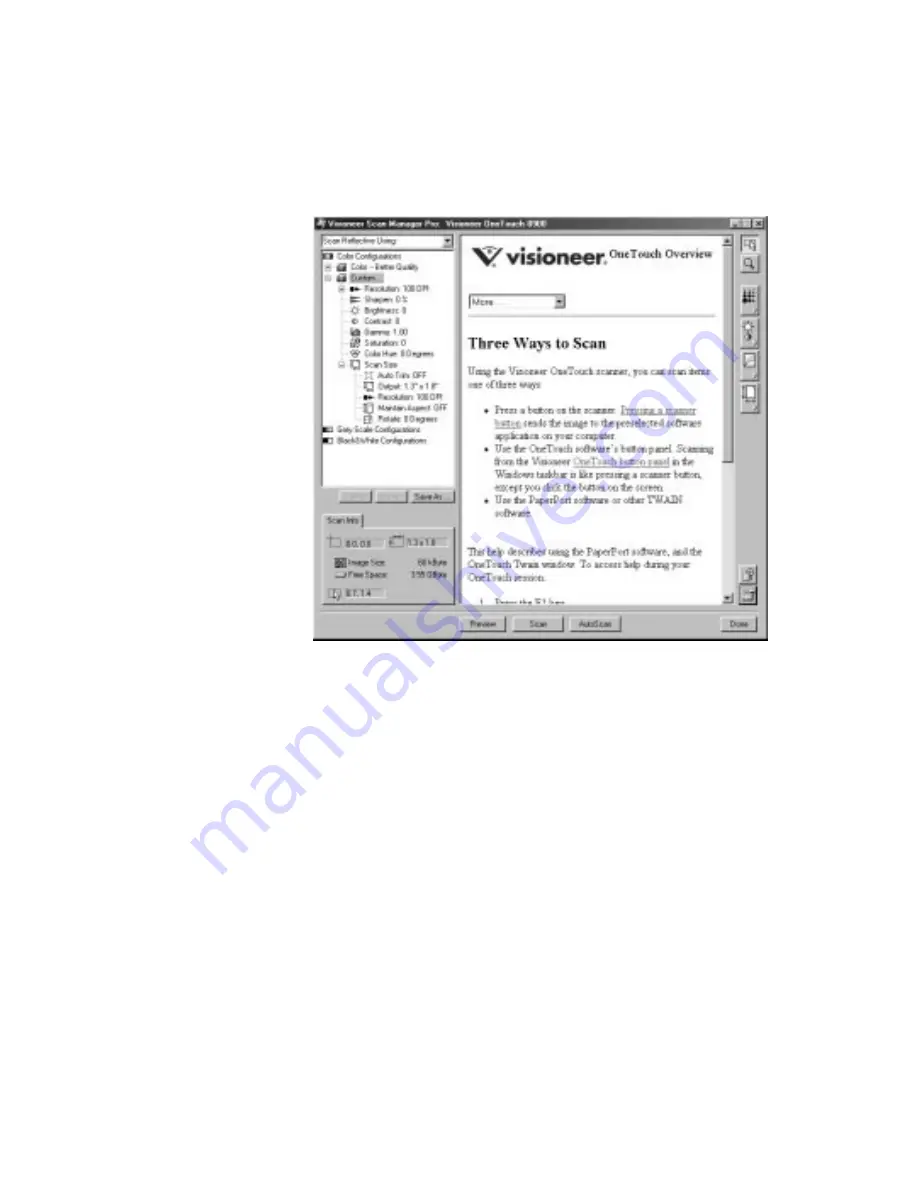
51
V
ISIONEER
O
NE
T
OUCH
8900 S
CANNER
I
NSTALLATION
G
UIDE
The Help window appears and displays information about that
feature. You can manually scroll through the help information.
3. To see more help topics, click the drop-down menu at the top of
information.
4. Click the Help button again, or click Exit on the window to exit
the help system.
C
LEANING
THE
S
CANNER
G
LASS
Scanning items that have excessive amounts of dirt or dust may dirty the
scanner’s glass. To ensure the best quality scanned item, wipe the
scanner glass with a soft clean cloth to rid the glass of dust or other
debris.


















