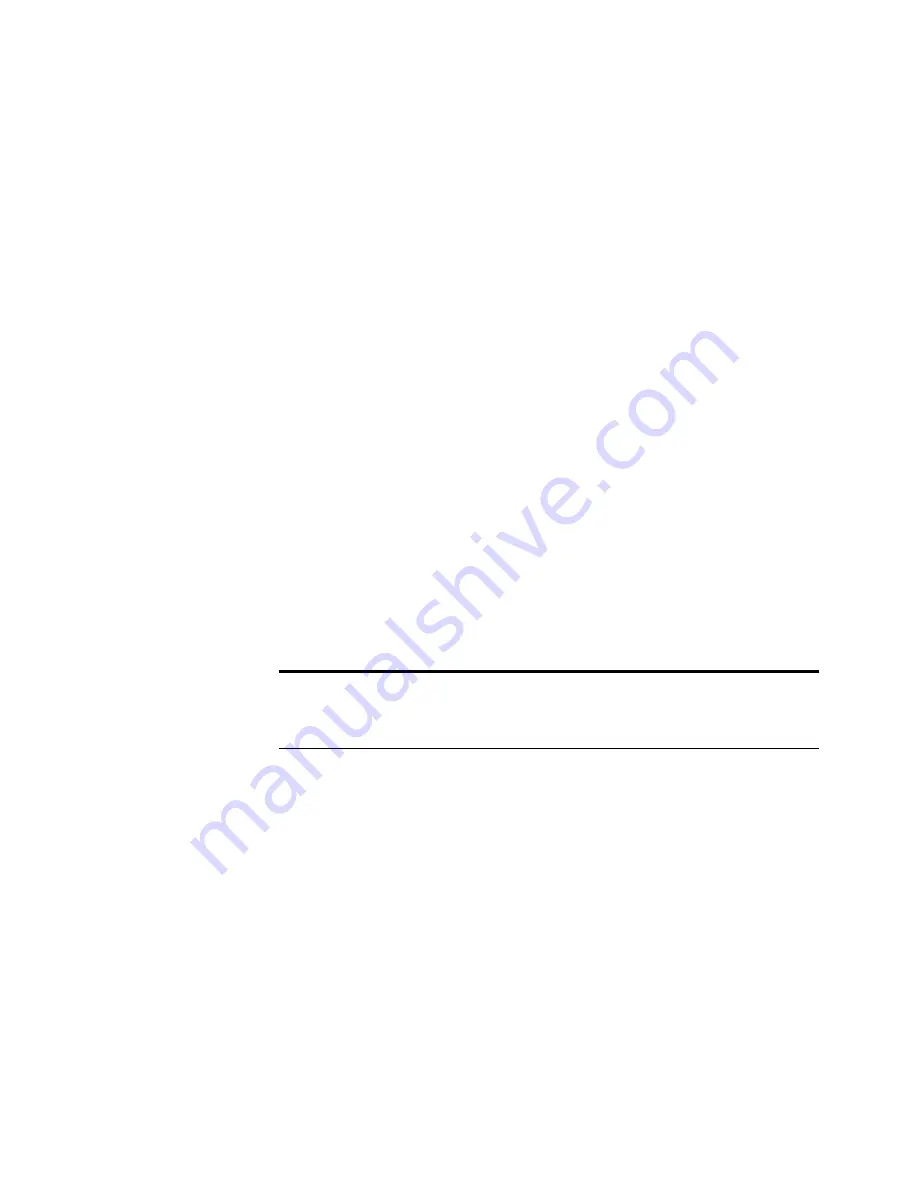
45
V
ISIONEER
O
NE
T
OUCH
8900 S
CANNER
I
NSTALLATION
G
UIDE
3. Put the pointer on the image and drag the mouse to enclose the
section you want in the scanned image.
As you drag the mouse, a dotted box appears on the image and the
size settings change to reflect the new output size area. You can also
type in the size settings boxes.
■
Width and Height—the measurements of the final image after
it’s scanned; for example, if you plan to print the image on a
typical piece of paper, the width and height are 8.5 and 11.0
inches
■
Units—units of measurement for the new area; click the drop-
down arrow and choose new units if you want
■
Resolution—the dots-per-inch (dpi) setting for the new area
■
Scale—the amount of enlargement or reduction of the image to
fill the width and height measurements; for example, if you select
a small area and have set the width and height to a paper size, the
scale automatically increases to enlarge the small image so it’s the
same size as the paper
A new Scan Info box on the lower left portion of the Scan Manager
shows the information for the new area.
The following figure shows an example of a manually selected area.
Note: You can manually select up to six separate areas at a time.
When you then scan the image, each selected area becomes a separate
scanned item.
























